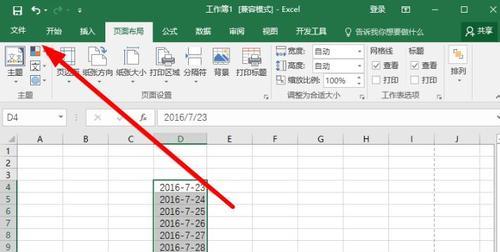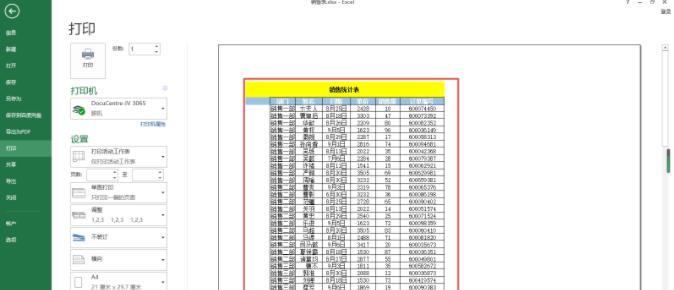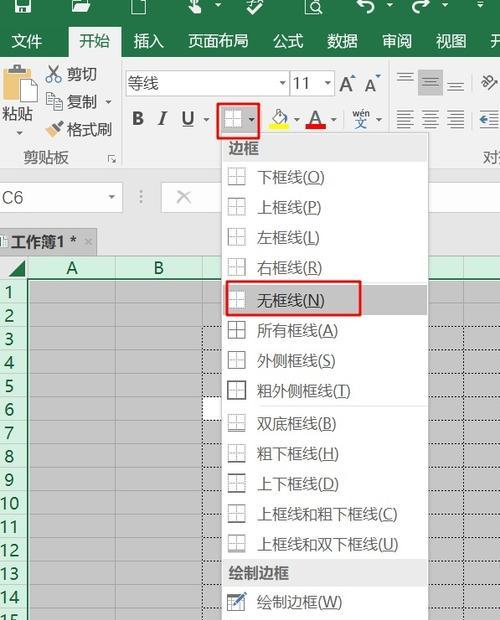在日常工作中,我们经常会使用Excel进行数据的整理和分析。但是,当我们需要将Excel中的数据打印出来时,经常会遇到一些问题,比如打印超过虚线的情况。本文将为您介绍一些简单实用的方法,帮助您调整Excel打印超过虚线的问题,提高打印效果。
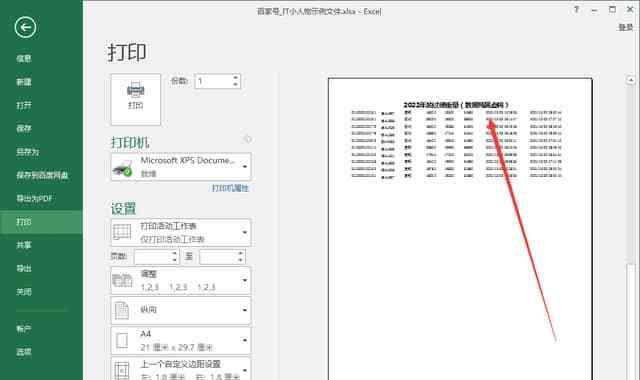
调整页面边距
通过调整Excel的页面边距可以控制打印内容与页面边缘的距离,避免数据超出虚线。在Excel中,点击“页面布局”选项卡,选择“边距”选项,根据实际需求调整左右上下边距的数值,使数据在页面内完整显示。
设置合适的打印区域
通过设置合适的打印区域,可以确保只打印需要的数据,避免打印超过虚线。在Excel中,选中需要打印的区域,然后点击“页面布局”选项卡中的“打印区域”选项,选择“设置打印区域”,确定打印的具体范围。
调整页面缩放比例
适当调整页面的缩放比例可以确保数据在打印页面内显示完整,避免超过虚线。在Excel中,点击“页面布局”选项卡中的“缩放”选项,根据实际需求选择合适的缩放比例,确保数据清晰可见。
合理调整列宽和行高
通过合理调整Excel表格中的列宽和行高,可以确保数据在打印时不会超出虚线。在Excel中,选中需要调整的列或行,鼠标右键点击选择“列宽”或“行高”,输入合适的数值,使数据在打印时能够完整显示。
使用自动换行功能
启用Excel的自动换行功能可以让文字自动换行到下一行,避免超过虚线。在Excel中,选中需要自动换行的单元格,点击右键选择“格式单元格”,在“对齐”选项卡中勾选“自动换行”复选框即可。
设置打印标签
通过设置打印标签,可以控制打印时显示的页眉和页脚内容,避免超过虚线。在Excel中,点击“文件”选项,选择“打印”,在“设置”选项中点击“页边距”按钮,在“页眉/页脚”选项卡中设置合适的页眉和页脚内容。
使用分页预览功能
分页预览功能可以帮助我们清晰地了解打印效果,判断是否超过虚线。在Excel中,点击“视图”选项卡,选择“分页预览”,通过查看每一页的打印效果,及时调整相关设置。
设置页码和日期
在Excel打印时添加页码和日期可以让我们更清晰地了解每一页的信息,避免超过虚线。在Excel中,点击“文件”选项,选择“打印”,在“设置”选项中点击“页边距”按钮,在“页眉/页脚”选项卡中选择合适的页眉或页脚格式。
调整打印纸张大小
适当调整打印纸张的大小可以确保数据在页面内完整显示,避免超过虚线。在Excel中,点击“页面布局”选项卡中的“纸张大小”选项,选择合适的纸张大小,与实际打印纸张相匹配。
使用打印预览功能
打印预览功能可以让我们在实际打印前查看每一页的效果,判断是否超过虚线。在Excel中,点击“文件”选项,选择“打印预览”,通过查看每一页的打印效果,及时调整相关设置。
调整打印方向
通过调整打印方向可以将表格的横向数据或纵向数据完整地打印在一页内,避免超过虚线。在Excel中,点击“页面布局”选项卡中的“页面设置”选项,选择合适的打印方向,横向或纵向。
使用适当的字体和字号
选择适当的字体和字号可以确保数据在打印时清晰可读,避免超过虚线。在Excel中,选中需要调整字体和字号的单元格,点击右键选择“格式单元格”,在“字体”选项卡中选择合适的字体和字号。
调整单元格边框
通过调整单元格边框的样式和粗细可以使数据在打印时更加清晰,并避免超过虚线。在Excel中,选中需要调整边框的单元格,点击右键选择“格式单元格”,在“边框”选项卡中选择合适的样式和粗细。
打印前检查数据溢出
在打印前,我们应该仔细检查数据是否溢出虚线,如果发现数据溢出,应及时调整相关设置,确保打印效果。可通过打印预览或分页预览功能进行检查。
通过本文介绍的方法,我们可以轻松地调整Excel打印超过虚线的问题,优化打印效果。合理调整页面边距、打印区域、页面缩放比例等设置,以及适当调整列宽、行高、字体、字号等参数,都可以帮助我们实现理想的打印效果。记住,在打印前检查数据溢出情况,并及时调整相关设置,是确保打印效果的关键。
优化Excel打印设置,解决超过虚线的问题
在Excel中,经常会遇到打印内容超过虚线的情况,导致打印结果不美观。为了解决这个问题,本文将详细介绍如何通过调整页面设置和打印区域来优化Excel的打印设置,实现完美的打印效果。
段落
1.调整页面设置
在Excel中选择“页面布局”选项卡,在“页面设置”组中点击“页面设置”按钮,弹出“页面设置”对话框。
2.设置合适的纸张大小
在“页面设置”对话框中选择合适的纸张大小,确保能够容纳需要打印的内容。
3.调整边距设置
在“页面设置”对话框的“边距”选项卡中,根据需要调整上、下、左、右边距的数值,以使打印内容与纸张边缘保持适当的距离。
4.设置页眉和页脚
在“页面设置”对话框的“页眉/页脚”选项卡中,可以设置页眉和页脚的内容,如文件名、日期、页码等,增加打印内容的可读性。
5.预览打印效果
在“页面布局”选项卡中点击“打印预览”按钮,查看打印效果是否符合预期。
6.调整打印区域
在Excel中选择需要打印的区域,然后在“页面布局”选项卡中的“打印区域”组中点击“设置打印区域”按钮,设置打印区域。
7.打印选定的区域
在“页面布局”选项卡中的“打印区域”组中点击“打印”按钮,只打印选定的区域,避免超过虚线。
8.分割打印内容
如果需要打印的内容过多,可以考虑将内容分割成多个区域,分别打印,确保每个区域都不超过虚线。
9.调整打印比例
在“页面布局”选项卡中的“缩放”组中,可以设置打印比例,适当缩小或放大打印内容,使其不超过虚线。
10.使用自定义分页符
在Excel中选择需要调整分页的位置,点击“插入”选项卡中的“分页符”按钮,在合适的位置插入自定义分页符,控制打印内容的分页。
11.隐藏不需要打印的内容
在Excel中选择不需要打印的区域或行列,点击右键选择“隐藏”,以隐藏不需要打印的内容,确保打印效果更整洁。
12.打印前进行页面预览
在打印之前,通过页面预览功能来查看最终打印效果,及时调整设置,以确保超过虚线的问题得到解决。
13.检查打印设置
在进行打印之前,再次检查页面设置、打印区域、打印比例等各项设置是否正确,以确保完美的打印效果。
14.保存并应用打印设置
在进行一次成功的打印后,可以将所调整的打印设置保存为默认设置,以便下次使用时直接应用,节省调整时间。
15.
通过调整Excel的页面设置和打印区域,我们可以轻松解决打印超过虚线的问题。合理设置纸张大小、边距、打印区域等,能够实现完美的打印效果,使我们的工作更加高效和美观。
通过本文介绍的方法,我们可以有效地解决Excel打印超过虚线的问题。合理调整页面设置、打印区域和打印比例,以及使用自定义分页符和隐藏不需要打印的内容等技巧,能够让我们的打印结果更加完美。通过优化Excel的打印设置,我们可以提高工作效率,同时也让打印结果更加专业和美观。