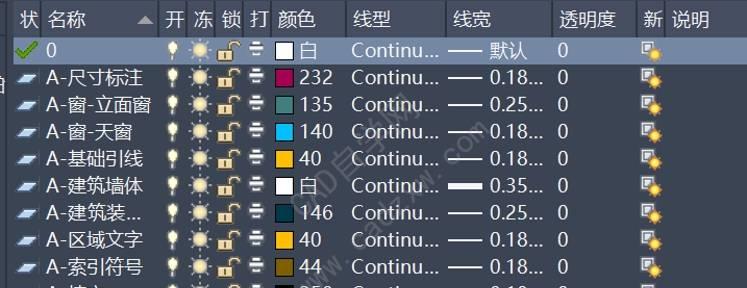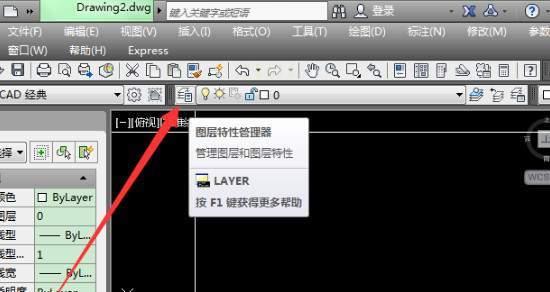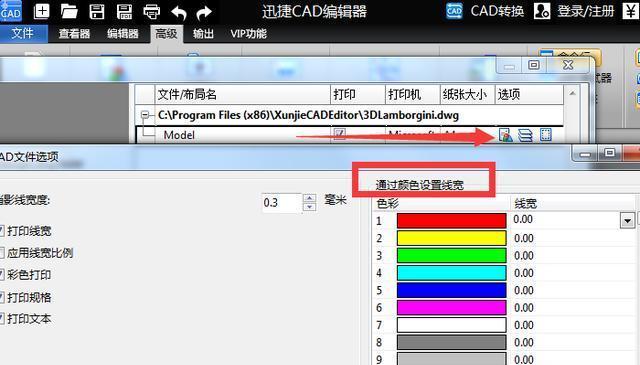在日常工作中,我们经常需要用到截图来记录和分享信息。然而,通过鼠标操作截图效率较低,而且很容易出错。而掌握电脑捕获截图的快捷键技巧不仅可以提高工作效率,还能减少操作失误。本文将为大家介绍一些常用的电脑截图快捷键及其使用技巧。
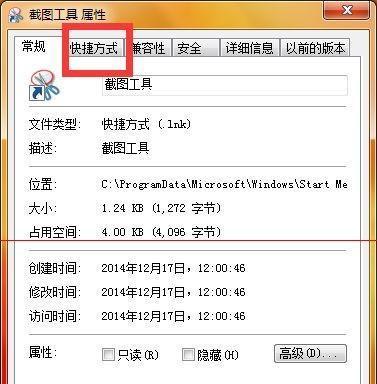
全屏截图的快捷键
全屏截图是最常用的截图方式之一,通过快捷键可以快速完成全屏截图操作。
1.使用Alt+PrintScreen键同时按下,即可将当前屏幕内容截取并复制到剪贴板中。
当前窗口截图的快捷键
有时候,我们只需要截取当前活动窗口的内容,而不是整个屏幕的内容。以下是用于捕获当前窗口截图的快捷键:
2.使用Alt+Alt+PrintScreen键同时按下,即可将当前活动窗口的内容截取并复制到剪贴板中。
区域截图的快捷键
有时候,我们只需要截取屏幕上的某个特定区域,以便更加精确地记录和分享信息。以下是用于捕获区域截图的快捷键:
3.使用Win+Shift+S键同时按下,即可启动系统自带的截图工具,允许你选择并捕获屏幕上的任意区域。
延时截图的快捷键
有时候,我们需要捕获一些只在短暂出现的信息,例如悬浮窗口或者弹出框。以下是用于延时截图的快捷键:
4.使用Win+Alt+PrintScreen键同时按下,即可启动系统自带的延时截图功能,在指定时间后自动进行截图操作。
保存截图的快捷键
进行截图后,我们需要将其保存到指定的位置以便之后使用。以下是用于保存截图的快捷键:
5.使用Ctrl+V键同时按下,即可将剪贴板中的截图粘贴到指定位置,并保存为图片文件。
编辑截图的快捷键
有时候,我们需要对截图进行一些简单的编辑,例如标记、裁剪或者添加文字说明。以下是用于编辑截图的快捷键:
6.使用Ctrl+T键同时按下,即可打开图片编辑软件,对截图进行进一步编辑。
分享截图的快捷键
完成截图后,我们需要将其分享给他人,以便共享信息。以下是用于分享截图的快捷键:
7.使用Ctrl+C键同时按下,即可将截图复制到剪贴板中,然后通过其他应用程序进行粘贴和分享。
撤销截图的快捷键
有时候,我们在进行截图操作时,可能会误操作或者需要重新选择截图区域。以下是用于撤销截图的快捷键:
8.使用Ctrl+Z键同时按下,即可撤销最近的截图操作,并回到之前的状态。
复制截图的快捷键
有时候,我们需要将同一个截图多次使用,而不是每次都进行新的截图操作。以下是用于复制截图的快捷键:
9.使用Ctrl+D键同时按下,即可复制最近的截图,并在需要的地方进行粘贴。
调整截图尺寸的快捷键
有时候,我们需要对截图进行一些尺寸调整,以便更好地适应不同的需求。以下是用于调整截图尺寸的快捷键:
10.使用Ctrl+Alt+I键同时按下,即可打开图片编辑软件,对截图尺寸进行调整。
自定义快捷键的快捷键
有时候,我们希望自定义一些快捷键,以便更好地适应个人习惯或者工作流程。以下是用于自定义快捷键的快捷键:
11.使用Ctrl+K键同时按下,即可打开系统设置,并对截图快捷键进行个性化设置。
查看截图属性的快捷键
有时候,我们需要查看截图的属性信息,例如尺寸、格式或者文件大小。以下是用于查看截图属性的快捷键:
12.使用Ctrl+Enter键同时按下,即可打开截图属性窗口,并查看详细信息。
关闭截图工具的快捷键
完成截图后,我们可以关闭截图工具以便继续其他操作。以下是用于关闭截图工具的快捷键:
13.使用Esc键,即可关闭截图工具,并返回到之前的状态。
掌握电脑捕获截图的快捷键技巧可以大大提高工作效率,并减少操作失误。通过全屏截图、当前窗口截图、区域截图、延时截图等快捷键操作,我们可以快速捕获需要的信息,并进行保存、编辑和分享。同时,我们还可以自定义快捷键,以便更好地适应个人习惯和工作流程。通过掌握这些技巧,相信大家在日常工作中将能够更加高效地进行截图操作。
电脑捕获截图的快捷键
在日常使用电脑的过程中,我们经常需要截取屏幕上的某个部分或整个界面的截图,以便与他人分享信息或保存重要内容。而要想快速、便捷地进行截图操作,掌握相应的快捷键将会大大提升工作效率和用户体验。
1.Alt+PrintScreen:捕获当前活动窗口的截图
通过按下Alt+PrintScreen快捷键,可以快速捕获当前活动窗口的截图,并将其保存到剪贴板中,方便后续粘贴到其他应用程序中。
2.Windows+Shift+S:选择特定区域进行截图
使用Windows+Shift+S快捷键可以启用Windows10系统自带的截图工具,并允许用户自由选择需要截取的特定区域,灵活满足各种截图需求。
3.Windows+PrintScreen:全屏截图
想要一次性截取整个屏幕的内容?按下Windows+PrintScreen快捷键即可,系统会自动将截图保存到系统默认的截图文件夹中。
4.Ctrl+PrintScreen:将截图保存为文件
需要将截图保存为文件而非剪贴板?按下Ctrl+PrintScreen快捷键,系统将直接将截图保存为一个图片文件,方便后续进行查找和编辑。
5.Alt+PrintScreen+Shift:截取整个屏幕并保存为文件
想要一次性截取整个屏幕的内容并保存为文件?按下Alt+PrintScreen+Shift快捷键即可,系统会自动将截图保存为一个图片文件。
6.Windows+Alt+PrintScreen:截取仅当前活动窗口并保存为文件
如果只想截取当前活动窗口的内容并保存为文件,可以使用Windows+Alt+PrintScreen快捷键,系统将只保存当前活动窗口的截图。
7.Ctrl+Shift+S:使用OneDrive存储截图
借助Ctrl+Shift+S快捷键,可以直接将截图上传至OneDrive云存储服务,方便随时在其他设备问和分享。
8.Alt+Fn+PrtScn:笔记本电脑特殊快捷键
对于一些笔记本电脑,可能需要使用特殊的快捷键组合来实现截图操作,如Alt+Fn+PrtScn。用户需根据自己的设备特点进行尝试。
9.Win+G:游戏截图
如果您正在玩游戏,并想要捕获游戏中的精彩瞬间,按下Win+G快捷键可以调出游戏栏,并提供游戏截图功能。
10.Shift+Windows+S:Windows10October2018Update新增的截图工具
在Windows10October2018Update版本中,引入了新的截图工具,通过按下Shift+Windows+S快捷键,用户可以自由选择需要截取的特定区域,并进行标注和保存。
11.PrtScn:传统截图方式
除了各种组合的快捷键,使用传统的PrtScn(PrintScreen)键也可以进行截图操作,系统将会将截图保存到剪贴板中。
12.Alt+PrtScn:截取当前窗口内容
想要捕获当前窗口的内容,但不需要保存到文件或剪贴板?按下Alt+PrtScn快捷键,即可将当前窗口截图打印至默认打印机。
13.Win+Shift+S:Windows10CreatorsUpdate新增的截图方式
在Windows10CreatorsUpdate版本中,引入了新的截图方式。按下Win+Shift+S快捷键后,屏幕将变暗,并允许用户自由选择需要截取的特定区域,截图内容将保存在剪贴板中。
14.Ctrl+Alt+PrtScn:截取当前虚拟机窗口
当您在虚拟机中操作时,想要捕获当前虚拟机窗口的内容,可以使用Ctrl+Alt+PrtScn快捷键,系统会将截图保存到剪贴板。
15.Win+PrtScn:将截图保存到图片文件夹并自动命名
在Windows10系统中,按下Win+PrtScn快捷键,系统会自动将截图保存到系统默认的截图文件夹,并自动命名文件,方便后续查找和整理。
掌握电脑捕获截图的快捷键可以大幅简化操作流程,提高工作效率。无论是捕获整个屏幕、特定区域还是当前活动窗口,快捷键提供了多种灵活的选择。不同版本的Windows系统和特殊设备可能有所差异,但掌握其中几个常用快捷键,能够满足大部分截图需求。