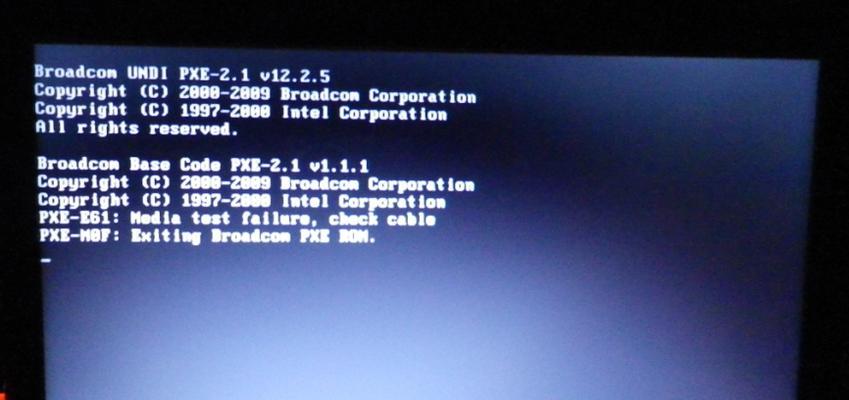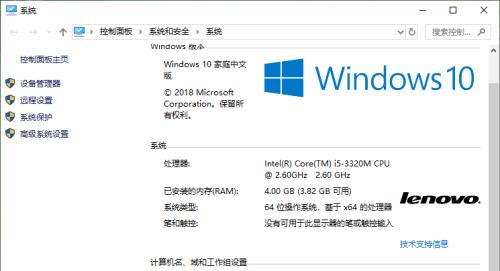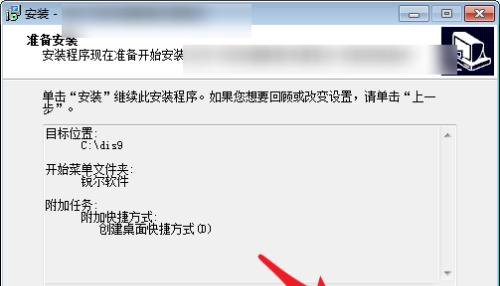在现代社会,电脑已经成为我们生活和工作中必不可少的工具。然而,电脑常常会出现各种故障,这给我们带来了不少困扰。本文将为大家提供一份详尽的电脑常见故障解决指南,帮助大家轻松应对各种问题。
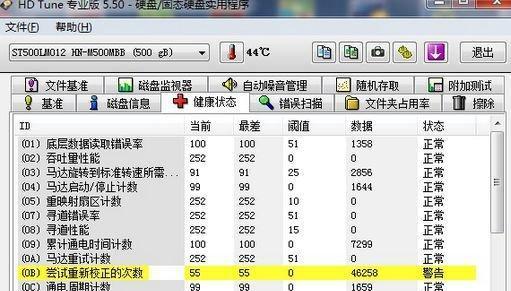
1.电脑开机无反应:检查电源是否连接正常,尝试重启电脑并排除其他硬件故障。
2.蓝屏错误:记录错误代码,搜索相关资料进行排查,升级或恢复驱动程序可以解决大部分问题。
3.病毒感染:及时安装杀毒软件并进行病毒扫描,定期更新杀毒软件和操作系统。
4.网络问题:检查网络连接是否正常,重启路由器和电脑,排查可能的软件或设置问题。
5.电脑运行缓慢:清理临时文件和无用程序,升级内存和硬盘,优化启动项和系统设置。
6.声音问题:检查音量设置,更新声卡驱动程序,排查可能的硬件故障。
7.打印机无法连接:检查打印机是否开启和连接正常,重新安装驱动程序,解决常见的打印故障。
8.文件丢失或损坏:尝试使用文件恢复软件进行恢复,及时备份重要文件,避免数据损失。
9.蓝牙设备无法连接:检查蓝牙设备是否开启和配对设置是否正确,更新蓝牙驱动程序。
10.电脑死机:检查硬件连接是否松动,清理内部灰尘,升级或重新安装操作系统。
11.无法播放音视频文件:安装相关解码器,更新播放器软件,检查文件本身是否损坏。
12.电脑频繁重启:检查电脑温度是否过高,清理内部灰尘,排查可能的硬件故障。
13.鼠标或键盘无响应:检查连接是否正常,尝试重新插拔,更换新的鼠标或键盘。
14.电源线或充电器故障:检查线路和接口是否损坏,尝试更换电源线或充电器解决问题。
15.操作系统无法启动:尝试修复启动项,恢复到上一个可用的系统还原点,或重新安装操作系统。
电脑常见故障解决指南为我们提供了一份全面的故障排查和解决方案,帮助我们应对各种电脑问题。同时,定期维护和保养电脑也是预防故障的关键,让我们的电脑始终保持良好的状态。
电脑常见故障及解决方法
在如今高度依赖电脑的时代,电脑常见故障的解决方法对于每个使用电脑的人来说都是非常重要的。本文将带你一步步了解和解决电脑常见故障,并帮助你提高电脑问题的解决能力。
1.电脑无法开机的解决方法
当电脑无法开机时,首先检查电源插头是否插紧,然后检查电源线是否损坏,接着尝试重新启动电脑,并检查硬件连接是否正常。
2.蓝屏错误的解决方法
当电脑出现蓝屏错误时,可以尝试重新启动电脑,升级或回滚驱动程序,检查硬件兼容性,或者重装操作系统来解决问题。
3.电脑死机的解决方法
当电脑频繁死机时,可以进行内存测试,清理电脑内部灰尘,更新驱动程序,或者进行系统修复来解决问题。
4.病毒感染的解决方法
如果怀疑电脑感染了病毒,可以运行杀毒软件进行全盘扫描,更新杀毒软件的病毒库,或者进行系统恢复来清除病毒。
5.网络连接问题的解决方法
当电脑无法连接到网络时,可以检查网线是否插紧,重新启动路由器或调制解调器,或者尝试更改网络设置来解决问题。
6.无法打印的解决方法
当电脑无法正常打印时,可以检查打印机是否连接正常,重新安装打印机驱动程序,或者检查打印队列中是否有堆积的打印任务。
7.电脑运行缓慢的解决方法
当电脑运行缓慢时,可以清理临时文件和垃圾文件,升级硬件配置,关闭开机自启动程序,或者重装操作系统来提升电脑性能。
8.文件丢失的解决方法
当电脑文件丢失时,可以尝试使用文件恢复软件来找回文件,检查回收站中是否有被误删的文件,或者进行数据备份来防止文件丢失。
9.蓝牙无法连接的解决方法
当电脑的蓝牙无法正常连接时,可以检查蓝牙设备是否开启,重新启动蓝牙适配器,或者尝试重新配对设备来解决连接问题。
10.音频无声的解决方法
当电脑没有声音时,可以检查音量设置是否正确,更新音频驱动程序,或者尝试使用外部音箱来解决无声问题。
11.无法识别外接设备的解决方法
当电脑无法识别外接设备时,可以检查设备是否连接正常,重新安装驱动程序,或者尝试使用其他电脑进行测试来找出问题所在。
12.蓝牙耳机无法连接的解决方法
当蓝牙耳机无法连接时,可以尝试重新配对耳机,检查耳机电量是否充足,或者检查电脑的蓝牙驱动程序是否更新。
13.电脑显示器黑屏的解决方法
当电脑显示器出现黑屏时,可以检查显示器电源线是否插紧,重新连接显示器数据线,或者尝试连接其他显示器来确定是否为显示器故障。
14.无法识别USB设备的解决方法
当电脑无法识别USB设备时,可以尝试更换USB端口,检查USB设备是否受损,或者更新USB驱动程序来解决问题。
15.电脑自动关机的解决方法
当电脑频繁自动关机时,可以检查电脑散热系统是否正常工作,清理风扇和散热片上的灰尘,或者检查电脑电源是否稳定来解决问题。
在遇到电脑常见故障时,不要惊慌,可以按照本文提供的解决方法一步步排查问题,从而解决电脑故障,提高解决问题的能力。同时,定期维护和保养电脑也是预防故障的重要措施。