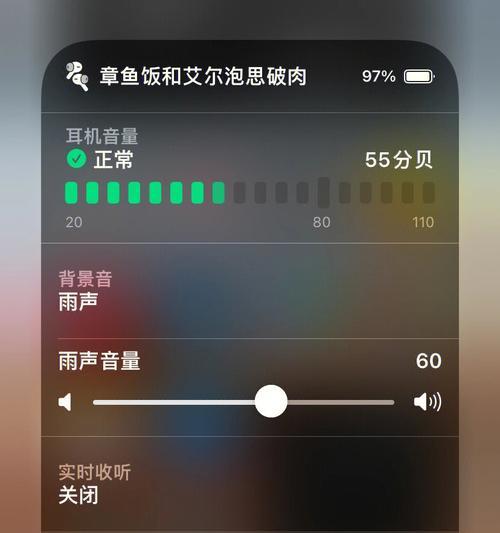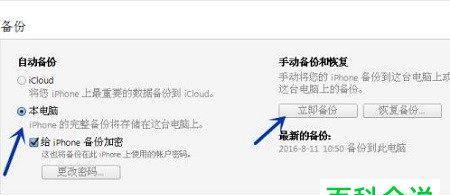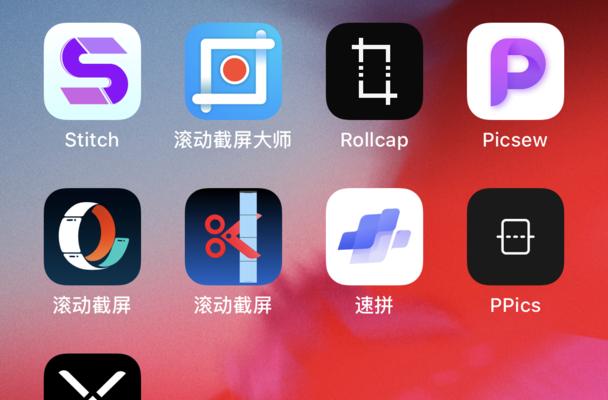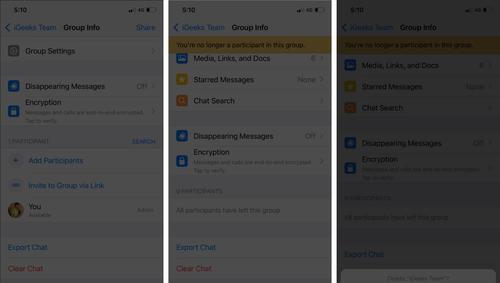在日常使用iPhone浏览网页时,我们经常会遇到长网页需要截屏的情况。传统的截屏功能只能截取当前屏幕的内容,而无法完整捕捉整个长网页。为了解决这个问题,iPhone引入了滚动截屏功能,能够一键截取长网页全景。本文将为大家详细介绍如何使用iPhone的滚动截屏功能,让你轻松捕捉长网页全景。

一、滚动截屏功能的开启与设置
在使用滚动截屏功能之前,首先需要确保你的iPhone系统已经升级到iOS13或更高版本。进入“设置”-“通用”-“软件更新”检查并更新系统版本。
二、启用滚动截屏功能
打开Safari浏览器,进入你想要截取的长网页。按住iPhone的侧面电源按钮和音量加按钮,在短暂的震动后释放。这样即可启用滚动截屏功能。
三、开始滚动截屏
在滚动截屏模式下,你可以开始滚动网页以捕捉全景。滚动时,屏幕会自动截取并拼接连续的屏幕截图,形成完整的长网页全景。
四、截取结束与编辑
当你滚动到需要截取的位置时,点击屏幕下方的“完成”按钮,滚动截屏将结束。此时,系统会自动为你生成一张长网页全景图片。你可以点击右下角的“预览”进行编辑和查看。
五、编辑滚动截屏图片
在预览界面中,你可以对滚动截屏图片进行编辑,如裁剪、旋转、添加标记等。编辑完成后,点击“完成”保存图片。
六、保存和分享滚动截屏图片
编辑完成后,你可以选择点击“保存图片”将滚动截屏保存到相册中,或者点击“分享”将图片通过各种社交平台或应用分享给其他人。
七、使用第三方应用进行滚动截屏
除了系统自带的滚动截屏功能,你还可以使用一些第三方应用来实现更多高级功能,比如滚动录屏、自定义截取范围等。
八、常见问题与解决方法
在使用滚动截屏功能时,可能会遇到一些问题,比如截取不完整、滚动卡顿等。本节将为你提供一些常见问题的解决方法,帮助你顺利完成滚动截屏。
九、其他iPhone截屏技巧分享
除了滚动截屏功能,iPhone还有许多其他实用的截屏技巧,比如快速截取当前页面、使用标记工具进行涂鸦等。本节将为你介绍这些技巧,让你更好地运用截屏功能。
十、Android手机滚动截屏功能的实现方法
如果你是Android手机用户,不用担心,本节将为你介绍Android手机滚动截屏功能的实现方法,让你也能轻松捕捉长网页全景。
十一、滚动截屏在工作与学习中的应用
滚动截屏功能不仅能帮助我们捕捉长网页全景,还可以应用于工作与学习中。本节将为你分享一些滚动截屏在工作与学习中的实用场景。
十二、滚动截屏的局限性与改进空间
虽然滚动截屏功能很便利,但也存在一些局限性和改进空间。本节将为你详细介绍这些方面,帮助你更好地理解滚动截屏功能的特点。
十三、滚动截屏的发展趋势与未来展望
随着技术的不断进步,滚动截屏功能也在不断演化。本节将展望滚动截屏的未来发展趋势,为你带来更多惊喜与便利。
十四、小结
通过本文的介绍,相信大家已经对iPhone的滚动截屏功能有了全面的了解。无论是捕捉长网页全景还是应用于工作与学习中,滚动截屏都能为我们带来极大的便利和效率提升。
十五、延伸阅读与进一步探索
如果你对滚动截屏功能还有更多疑问或者想要了解更多相关技巧,建议你参考一些官方文档、论坛或者技术博客,深入探索和学习。
如何使用iPhone进行滚动截屏
随着技术的发展,我们常常需要在iPhone上进行滚动截屏,以便完整地捕捉整个页面或内容。然而,很多人可能对如何在iPhone上实现滚动截屏一无所知。本文将详细介绍如何使用iPhone进行滚动截屏,让您轻松掌握这项技巧。
1.什么是滚动截屏?
滚动截屏是指在一次截屏中捕捉整个页面或内容,而不只是当前屏幕可见的部分。这样可以确保您在保存截图时不会错过任何重要信息。
2.为什么需要滚动截屏?
滚动截屏在多种情况下非常有用,例如捕捉长网页、聊天记录、社交媒体页面、电子书页面等等。通过滚动截屏,您可以一次性保存完整的信息,而不需要多次截取并拼接图片。
3.使用原生方法进行滚动截屏
苹果已经在iPhone上提供了原生的滚动截屏功能。您只需要按下特定的按键组合,就能轻松实现滚动截屏。
4.步骤打开要截屏的页面或内容
确保您已经打开了需要进行滚动截屏的页面或内容,并滚动到您想要开始截屏的位置。
5.步骤按下指定按键组合
同时按住iPhone的侧边按钮和Home按钮(或者侧边按钮和音量上键),稍微一按即可触发截屏功能。
6.步骤完成滚动截屏
您会看到屏幕闪烁一次,并听到相机快门声。这意味着您已经成功完成了滚动截屏,系统会自动保存截图到相册中。
7.使用第三方应用进行滚动截屏
除了原生方法外,还有一些第三方应用可以帮助您更方便地进行滚动截屏。这些应用通常提供更多的功能和自定义选项。
8.搜索并安装适合您需求的应用
打开AppStore,搜索关键词“滚动截屏”,您将看到许多应用可供选择。仔细阅读应用的描述、评价和功能,选择最适合您需求的应用进行下载和安装。
9.打开应用并进行设置
安装完毕后,打开应用并按照提示进行设置。您可能需要授权一些权限以使应用正常工作。
10.使用第三方应用进行滚动截屏
根据您选择的应用不同,操作方式也会有所不同。一般情况下,您需要打开需要截屏的页面或内容,并按照应用的指引进行滚动截屏。
11.自动滚动截屏的优势
一些第三方应用还提供了自动滚动截屏的功能,这意味着您只需点击一次开始按钮,应用会自动滚动屏幕并捕捉完整页面,节省了您手动滑动屏幕的时间和精力。
12.滚动截屏的注意事项
在进行滚动截屏时,要注意页面或内容的加载速度,以确保截图完整。同时还要注意设备电量,因为滚动截屏可能需要较长时间,耗电较快。
13.截屏后的处理和分享
无论是使用原生方法还是第三方应用,截屏后的图片都会自动保存到相册中。您可以进入相册查看并编辑截图,然后选择分享到其他应用或者保存到云端。
14.滚动截屏的适用范围
滚动截屏可适用于几乎所有iOS应用和网页,包括浏览器、社交媒体、电子书阅读器、聊天应用等等。无论您需要捕捉长网页还是保存重要信息,滚动截屏都能帮助您完成。
15.
通过本文的介绍,您已经了解了如何使用iPhone进行滚动截屏的方法。无论是使用原生方法还是第三方应用,滚动截屏都能帮助您保存完整的页面或内容,提高工作效率和使用便利性。现在尝试一下吧!