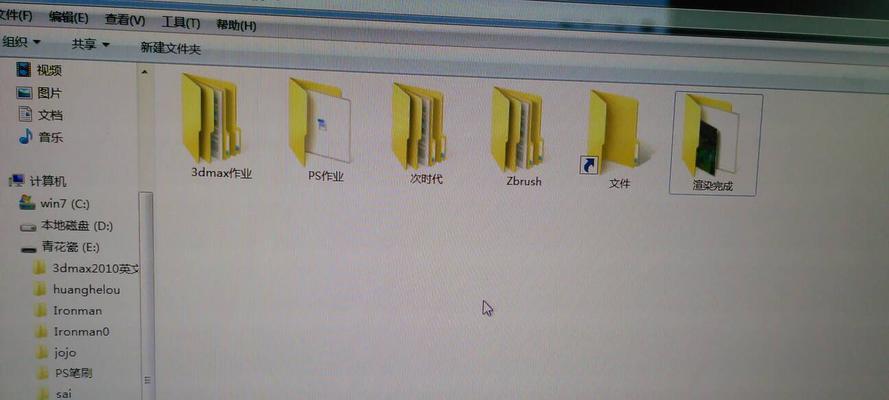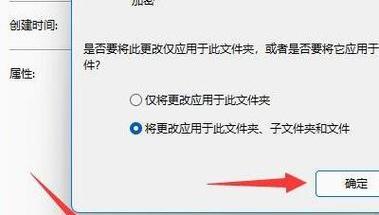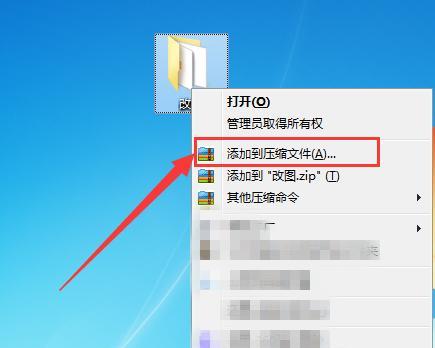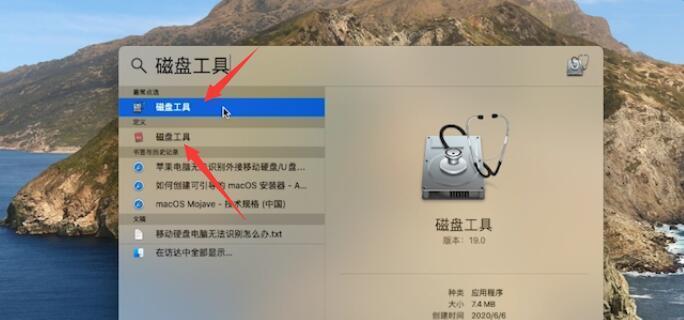在日常使用手机时,我们常常会下载许多应用程序,导致手机桌面上的图标越来越多,给我们的使用带来了不便。为了让手机桌面更加整洁有序,我们可以将相似功能或相同类型的应用程序放置在一个文件夹中。本文将教你如何在手机桌面上新建文件夹,以便更好地管理你的应用程序。
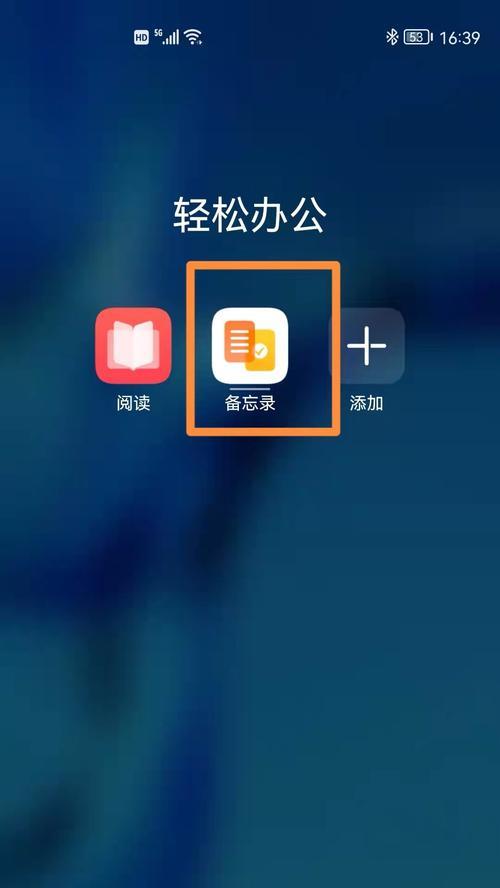
一、选择合适的应用程序进行分类
二、长按一个应用图标直至进入编辑模式
三、将选中的应用图标拖拽至指定位置并放开
四、重复以上步骤,将其他相似功能或相同类型的应用程序放置在同一文件夹中
五、命名你的文件夹
六、编辑文件夹内的应用程序
七、更改文件夹的外观
八、删除文件夹内的应用程序
九、调整文件夹的位置
十、调整文件夹内应用程序的排列顺序
十一、删除空文件夹
十二、管理文件夹内应用程序的更新和通知设置
十三、备份和恢复文件夹
十四、批量移动应用程序至文件夹
十五、使用第三方桌面管理工具更加高效地管理文件夹
通过以上步骤,我们可以轻松地在手机桌面上新建文件夹,并将相似功能或相同类型的应用程序整理到一个文件夹中。这样不仅可以让我们的手机桌面更加整洁有序,还可以提高我们对应用程序的管理效率。如果你觉得手机桌面上的图标杂乱无章,不妨尝试一下新建文件夹的方法,相信会给你带来更好的使用体验。
如何在手机桌面上新建文件夹
在手机上存储大量的应用程序和文件时,手机桌面上的图标可能会变得杂乱无章。为了更好地整理应用程序,我们可以利用手机桌面的新建文件夹功能,将相关的应用程序组织在一起。本文将为您介绍在手机桌面上新建文件夹的详细步骤和操作技巧。
选择合适的位置
在手机桌面上选择一个合适的位置来放置新建的文件夹,这样既方便使用又不会占据过多的空间。
长按空白区域
长按手机桌面上的任意一个空白区域,直到屏幕上出现操作菜单。
选择“新建文件夹”
在弹出的操作菜单中,找到并选择“新建文件夹”选项。
文件夹图标显示
此时,屏幕上会显示一个文件夹图标,可以根据个人喜好进行调整和修改。
编辑文件夹名称
点击新建的文件夹图标,进入编辑文件夹名称的界面。
输入文件夹名称
在弹出的键盘界面上,输入您想要的文件夹名称,并点击确认按钮。
添加应用程序
长按手机桌面上的应用程序图标,直到图标开始抖动。
将应用程序移动到文件夹中
将抖动的应用程序图标拖拽到新建的文件夹图标上,即可将应用程序添加到文件夹中。
添加更多应用程序
重复第七和第八步,将更多的应用程序添加到文件夹中,以便更好地分类和整理。
调整文件夹内应用程序的位置
点击新建的文件夹图标,进入文件夹界面。长按并拖动应用程序图标,可以调整应用程序在文件夹中的位置。
删除文件夹内的应用程序
在文件夹界面中,长按需要删除的应用程序图标,直到图标上出现删除符号。拖动该图标到删除符号上,即可将其从文件夹中删除。
删除空文件夹
如果某个文件夹内没有应用程序,长按该文件夹图标,直到图标上出现删除符号。拖动该图标到删除符号上,即可删除空文件夹。
调整文件夹大小
点击新建的文件夹图标,进入文件夹界面。通过捏合手势或者点击界面上的放大缩小按钮,可以调整文件夹的大小。
修改文件夹名称
在文件夹界面中,点击文件夹名称,进入编辑文件夹名称的界面。在弹出的键盘界面上,修改文件夹名称并点击确认按钮。
整理手机桌面
通过以上操作,成功在手机桌面上新建了一个文件夹,并将相关的应用程序整理到了一起。现在,您可以继续添加更多的文件夹,按照自己的喜好和需求,将手机桌面整理得更加清晰有序。
通过本文所介绍的步骤,您可以轻松地在手机桌面上新建文件夹,便于整理和管理应用程序。这种简单而实用的操作技巧,能够让您更高效地使用手机,并提升整体的使用体验。