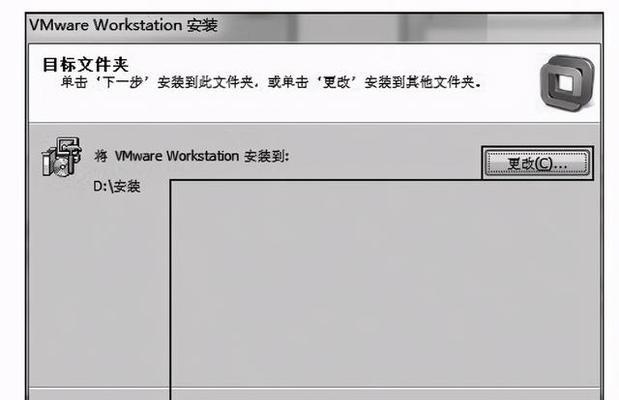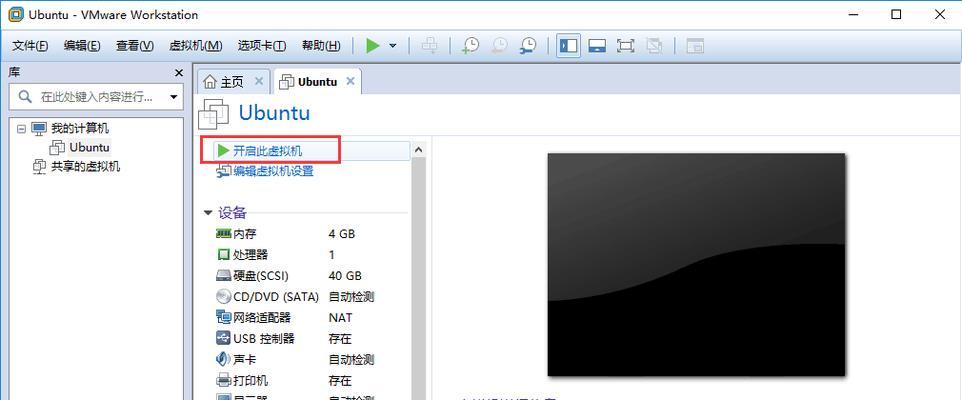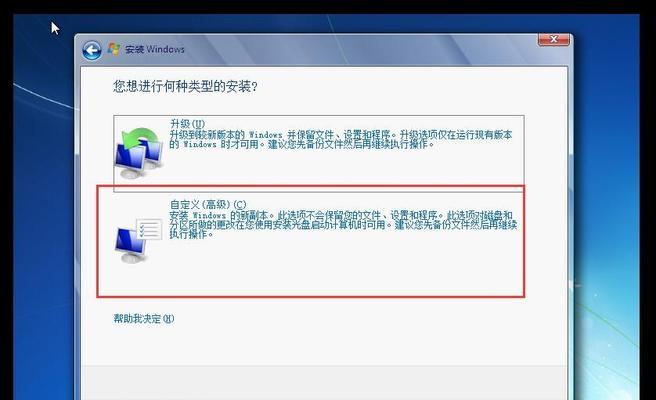VMware虚拟机工具是一款非常实用的虚拟化软件,可以在一台物理计算机上模拟多个虚拟计算机环境。有时候我们可能需要重新安装操作系统,本文将详细介绍使用VMware虚拟机工具重新安装操作系统的步骤及注意事项。
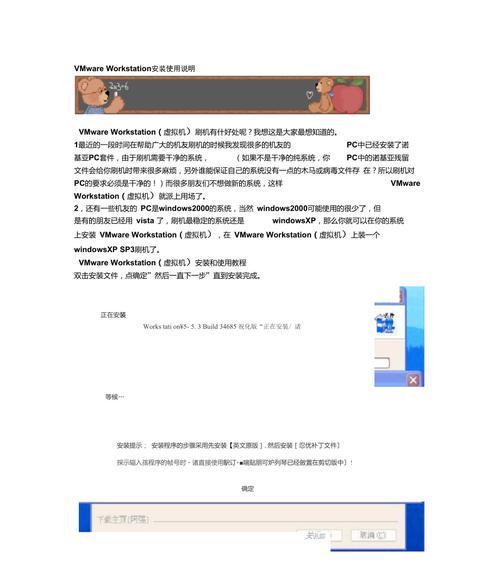
一、准备工作——备份重要数据
为了避免重新安装操作系统过程中造成数据丢失,我们需要提前备份虚拟机中的重要数据,以确保数据的完整性和安全性。
二、创建新的虚拟机——选择适当的配置
在重新安装操作系统之前,我们需要创建一个新的虚拟机来承载新的操作系统。在创建虚拟机的过程中,我们需要选择适当的配置,包括虚拟机的名称、操作系统类型、硬件配置等。
三、安装操作系统镜像文件——选择合适的版本
重新安装操作系统需要用到相应的操作系统镜像文件,我们需要选择合适的版本并将其安装到虚拟机中。
四、启动虚拟机——进入安装界面
当我们完成虚拟机的创建和操作系统镜像文件的安装后,我们可以启动虚拟机并进入操作系统的安装界面。
五、设置安装选项——配置操作系统参数
在操作系统的安装界面中,我们需要设置一些安装选项,包括语言、时区、键盘布局等,以及输入产品密钥和接受许可协议等。
六、分区和格式化磁盘——为操作系统做好准备
在重新安装操作系统之前,我们需要对磁盘进行分区和格式化,以为操作系统的安装做好准备。
七、选择安装位置——确定操作系统的存放路径
在重新安装操作系统时,我们需要选择合适的安装位置,即确定操作系统的存放路径。
八、安装操作系统——等待安装过程完成
当我们完成上述配置后,就可以开始安装操作系统了。在整个安装过程中,我们需要耐心等待,直到安装过程完成。
九、设置操作系统——进行基本配置
在操作系统安装完成后,我们需要进行一些基本配置,包括设置用户名和密码、调整网络设置、更新系统等。
十、安装VMwareTools——提升虚拟机性能
为了提升虚拟机的性能和功能,我们需要安装VMwareTools。VMwareTools包含一些驱动程序和实用工具,可以增强虚拟机的性能和稳定性。
十一、安装必要的软件——满足个人需求
在重新安装操作系统之后,我们需要根据个人需求安装必要的软件,如浏览器、办公软件等。
十二、更新操作系统——确保系统安全
为了确保操作系统的安全性,我们需要定期更新操作系统和相关软件,以修复漏洞和提升系统的稳定性。
十三、恢复备份数据——保障数据完整
当我们完成重新安装操作系统后,可以将之前备份的重要数据恢复到虚拟机中,以保障数据的完整性。
十四、优化虚拟机性能——提升用户体验
为了提升虚拟机的性能和用户体验,我们可以进行一些优化操作,如调整虚拟机的资源分配、优化网络配置等。
十五、重新安装操作系统是一个关键的步骤,使用VMware虚拟机工具可以使这一过程更加简单和高效。通过备份重要数据、选择合适的配置、按照步骤进行操作,我们可以轻松地重新安装操作系统,让虚拟机焕然一新。同时,在安装完成后,我们还需要注意更新操作系统和软件、定期备份数据、优化虚拟机性能,以确保系统的安全和稳定性。
使用VMware虚拟机工具重新安装步骤
虚拟机技术的发展使得我们可以在一台物理计算机上运行多个独立的虚拟操作系统,为我们提供了极大的便利。然而,有时我们可能需要重新安装虚拟机系统,无论是由于系统崩溃还是需要升级到新的操作系统版本。本文将介绍使用VMware虚拟机工具进行重新安装的步骤和注意事项。
一、检查系统要求
在重新安装虚拟机系统之前,首先要确保主机满足VMware虚拟机工具的最低系统要求,例如支持硬件虚拟化技术,并具备足够的处理器、内存和硬盘空间等。
二、备份重要数据
在进行重新安装之前,务必备份虚拟机中的重要数据。这可以通过复制虚拟机文件夹或者使用VMware虚拟机工具中的“导出”功能来实现。
三、关闭虚拟机
在进行重新安装之前,需要先关闭正在运行的虚拟机。可以选择在虚拟机系统中正常关机,或者使用VMware虚拟机工具中的“关闭电源”功能。
四、打开虚拟机设置
在VMware虚拟机工具中,选择需要重新安装的虚拟机,然后点击“编辑虚拟机设置”来打开虚拟机的设置界面。
五、检查虚拟机配置
在虚拟机设置界面中,检查各项虚拟机配置,如虚拟处理器、内存、硬盘等是否满足重新安装的要求。可以根据需要进行相应的调整。
六、选择安装媒体
在虚拟机设置界面中,选择“CD/DVD”选项卡,然后选择“使用ISO映像文件”并浏览到需要安装的操作系统镜像文件。
七、调整启动顺序
在虚拟机设置界面中,选择“选项”选项卡,然后选择“启动顺序”。确保CD/DVD驱动器在硬盘驱动器之前,以确保在重新启动时能够从ISO映像文件引导。
八、保存设置并关闭界面
在虚拟机设置界面中,点击“确定”按钮保存设置并关闭设置界面。
九、启动虚拟机
在VMware虚拟机工具中,选择需要重新安装的虚拟机,然后点击“开启此虚拟机”来启动虚拟机。此时,虚拟机会从ISO映像文件引导,进入操作系统安装界面。
十、按照操作系统安装向导进行安装
根据操作系统安装界面的提示,按照向导进行重新安装。这包括选择安装语言、接受许可协议、选择安装位置等步骤。根据具体情况进行选择和设置。
十一、完成安装并重启虚拟机
完成操作系统安装后,根据提示重启虚拟机。此时,虚拟机将从硬盘驱动器引导,进入重新安装的操作系统。
十二、安装VMwareTools
在重新安装的操作系统中,使用VMware虚拟机工具提供的VMwareTools进行安装。这将增强虚拟机的性能和功能,并提供与主机之间更好的集成体验。
十三、恢复备份数据
在重新安装的操作系统中,将之前备份的虚拟机数据恢复到对应位置。这可以是复制文件夹或使用VMware虚拟机工具的“导入”功能。
十四、更新虚拟机设置
根据需要,更新重新安装的虚拟机设置,例如调整内存分配、添加新的硬盘等。这可以通过打开虚拟机设置界面并进行相应调整来实现。
十五、重新启动虚拟机
完成所有操作后,重新启动虚拟机。此时,你的虚拟机将以重新安装的操作系统运行,并恢复如初。
通过以上步骤,我们可以轻松地使用VMware虚拟机工具重新安装虚拟机系统,让我们的虚拟机恢复如初,以满足不同的需求和目的。无论是系统崩溃还是需要升级操作系统版本,重新安装步骤都能帮助我们快速重装虚拟机系统。重要的是,在进行重新安装之前,务必备份重要数据,以免数据丢失。