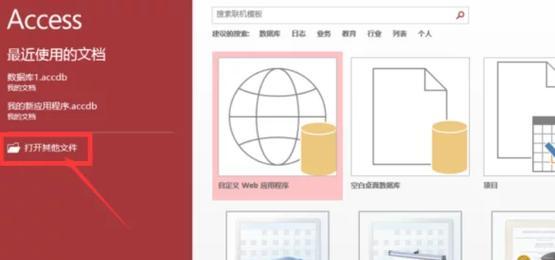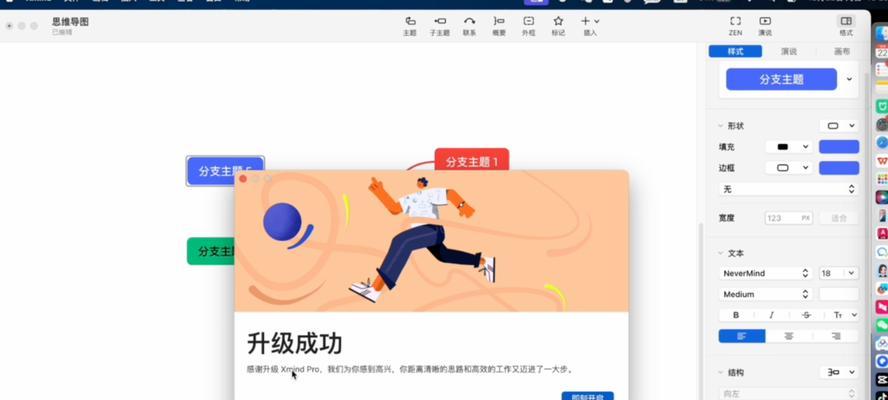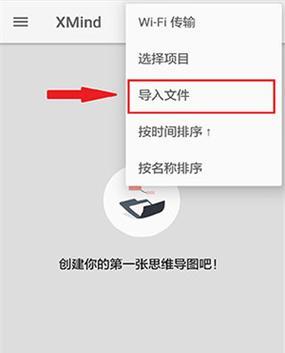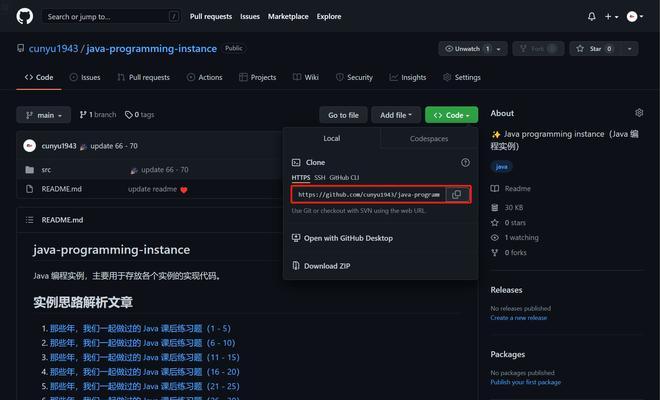在我们使用电脑的过程中,经常会碰到需要打开特定文件类型的情况,但默认的打开方式可能并不是我们想要的。本文将详细介绍如何设置文件打开方式默认为我们所需的主题,以方便我们更加高效地处理各种文件。
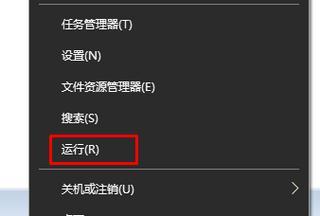
1.如何找到文件默认打开方式?
2.如何在Windows系统中设置文件的默认打开方式?
3.如何在Mac系统中设置文件的默认打开方式?
4.如何在Linux系统中设置文件的默认打开方式?
5.如何设置常见文档类型(如.docx、.xlsx、.pdf)的默认打开方式?
6.如何设置图片文件(如.jpg、.png)的默认打开方式?
7.如何设置音频文件(如.mp3、.wav)的默认打开方式?
8.如何设置视频文件(如.mp4、.avi)的默认打开方式?
9.如何设置压缩文件(如.zip、.rar)的默认打开方式?
10.如何设置网页文件(如.html、.htm)的默认打开方式?
11.如何设置特殊文件类型(如编程代码、数据库文件)的默认打开方式?
12.如何将某个程序设为所有相关文件的默认打开方式?
13.如何取消某个程序作为默认打开方式?
14.如何解决设置默认打开方式后无法正常打开文件的问题?
15.如何备份和恢复文件默认打开方式的设置?
通过本文所述的方法,我们可以轻松地设置文件打开方式默认为我们所需的主题,从而提高我们处理各种文件的效率和便捷性。同时,我们还了解了常见文件类型的设置方法以及如何解决可能遇到的问题。相信通过这些技巧,我们能更好地应对各种文件处理需求。
简单操作让你的文件打开方式符合主题要求
在日常工作中,我们经常需要使用各种类型的文件,并且有时候需要按照特定的主题对文件进行打开。然而,由于操作系统默认的设置,很多文件并不会按照我们希望的方式打开。本文将教你如何设置文件打开方式默认为主题,让你在使用文件时更加便捷。
一、了解文件打开方式设置的基本原理
1.概述文件打开方式默认设置的作用和意义
文件打开方式默认设置可以让你指定某个特定类型的文件在被双击打开时使用特定的程序进行处理,而不是系统默认的程序。
2.了解不同操作系统的文件打开方式设置方法
不同操作系统的设置方法略有差异,本节将介绍Windows、Mac和Linux三种主要操作系统下的设置方法。
二、在Windows系统中设置文件打开方式默认为主题
3.打开文件资源管理器,找到指定类型的文件
通过文件资源管理器,找到你希望设置打开方式的特定类型的文件,并右键点击该文件。
4.选择“属性”选项,并进入“常规”标签页
在右键菜单中选择“属性”选项,进入文件属性窗口,并点击顶部的“常规”标签页。
5.点击“更改”按钮,并选择所需程序
在文件属性窗口的“常规”标签页中,点击下方的“更改”按钮,弹出可用程序列表。选择你希望该类型文件打开的程序,并点击“确定”按钮。
6.应用设置并确认更改
在文件属性窗口中点击“应用”按钮,然后点击“确定”按钮,完成设置。此后,该类型的文件将会默认使用你指定的程序进行打开。
三、在Mac系统中设置文件打开方式默认为主题
7.打开Finder,找到指定类型的文件
通过Finder,找到你希望设置打开方式的特定类型的文件,并右键点击该文件。
8.选择“信息”选项
在右键菜单中选择“信息”选项,进入文件信息窗口。
9.展开“打开方式”选项,并选择所需程序
在文件信息窗口中,找到“打开方式”选项,并点击展开。选择你希望该类型文件打开的程序。
10.点击“全部更改”按钮应用设置
在文件信息窗口的“打开方式”选项中,点击下方的“全部更改”按钮,确认更改。此后,该类型的文件将会默认使用你指定的程序进行打开。
四、在Linux系统中设置文件打开方式默认为主题
11.打开文件资源管理器,找到指定类型的文件
通过文件资源管理器,找到你希望设置打开方式的特定类型的文件,并右键点击该文件。
12.选择“属性”选项,并进入“打开方式”标签页
在右键菜单中选择“属性”选项,进入文件属性窗口,并点击顶部的“打开方式”标签页。
13.选择所需程序并设置为默认
在文件属性窗口的“打开方式”标签页中,找到你希望该类型文件打开的程序。选中该程序,并点击下方的“设为默认”按钮。
14.应用设置并确认更改
在文件属性窗口中点击“应用”按钮,然后点击“确定”按钮,完成设置。此后,该类型的文件将会默认使用你指定的程序进行打开。
通过本文的介绍,我们学习了如何设置文件打开方式默认为主题。无论是Windows、Mac还是Linux系统,都可以根据上述方法简单地进行设置。通过这一小小的操作,我们可以提升工作效率,使得文件按照我们希望的主题进行打开,更好地满足我们的需求。记住这些设置方法,让我们更加便捷地使用文件!