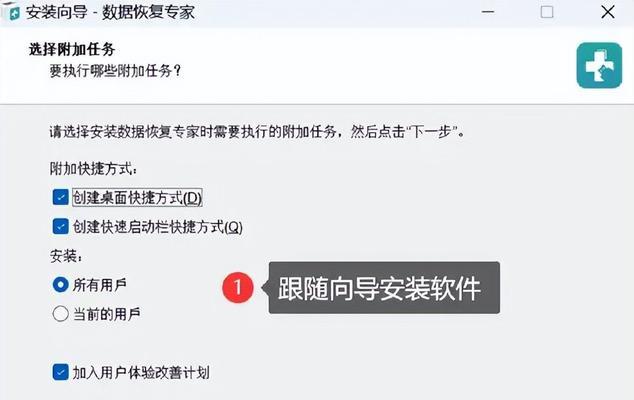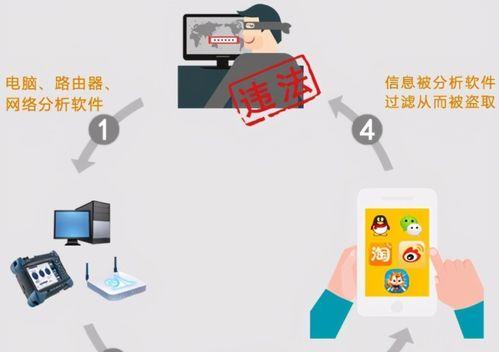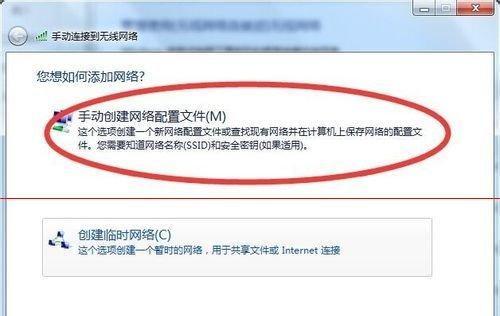随着无线网络的普及,越来越多的人开始使用无线网络连接他们的电脑。本文将详细介绍如何在电脑上连接无线网络,帮助读者轻松搞定这一步骤。
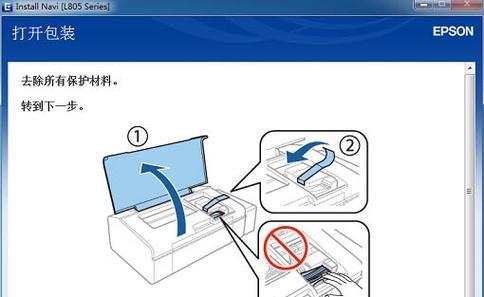
确保电脑具备无线功能
检查电脑上是否有无线网卡,并确保它已经安装好。一般来说,现代笔记本电脑都配备了无线网卡,而台式机可能需要外接无线网卡。
打开电脑的无线功能
在操作系统中,找到并点击系统设置(通常是一个齿轮图标),然后选择无线网络设置。在该界面上,您可以看到一个选项来打开或关闭无线功能。确保它是打开的状态。
搜索附近的无线网络信号
在无线网络设置界面上,您应该可以看到一个列表,其中列出了附近的可用无线网络信号。这些信号通常以路由器的名称(也称为SSID)显示。点击搜索按钮,等待几秒钟让电脑搜索到附近的网络。
选择要连接的无线网络
在列表中,选择您要连接的无线网络。通常,您应该选择自己的家庭网络或办公室网络。点击选择后,电脑将提示您输入密码(如果有的话)。
输入无线网络密码
如果您要连接的无线网络受到密码保护,则需要输入密码才能连接。在密码框中,输入正确的密码。请注意,密码是区分大小写的,确保输入正确。
连接无线网络
在输入密码后,点击连接按钮以连接到无线网络。电脑将尝试与选定的无线网络建立连接,并显示连接状态。如果一切顺利,您的电脑将成功连接到无线网络。
检查网络连接
一旦连接成功,您可以打开浏览器并尝试访问一个网站来检查您的网络连接是否正常。如果您能正常访问网站,则说明您已成功连接到无线网络。
处理连接问题
如果连接不成功,您可以尝试以下方法:确保密码输入正确;尝试重新启动电脑和路由器;检查路由器是否正常工作;联系网络服务提供商寻求帮助。
保存无线网络配置
如果您经常使用某个无线网络,建议将其配置保存在电脑上,以便下次自动连接。在无线网络设置界面上,找到“保存配置”或类似选项,点击保存。
忘记网络
如果您不再使用某个无线网络,或者密码已更改,可以选择忘记该网络。在无线网络设置界面上,找到“忘记网络”或类似选项,点击忘记。
改善信号质量
如果您的无线网络信号不稳定或质量较差,可以尝试以下方法:将路由器放置在更接近电脑的位置;避免障碍物干扰;考虑使用无线信号增强器。
保护无线网络安全
为了保护您的无线网络安全,建议启用加密功能并设置强密码。在路由器设置界面上,找到“安全设置”或类似选项,选择适当的加密类型和密码。
定期更新软件和驱动程序
为了获得最佳的无线网络性能和安全性,定期更新电脑上的操作系统、无线网卡驱动程序和相关软件。这些更新通常会提供新的功能和修复漏洞。
谨慎使用公共无线网络
当您连接到公共无线网络时,注意保护您的个人信息和隐私。避免在这些网络上进行敏感的在线活动,并使用加密的连接(VPN)保护您的数据。
通过按照以上详细步骤,您可以轻松地将电脑连接到无线网络。确保电脑具备无线功能,打开无线功能,搜索并选择要连接的网络,输入密码,连接网络并检查连接质量。记住保护网络安全并定期更新软件和驱动程序,享受稳定的无线网络连接。
电脑连接无线网络的详细步骤
如今,无线网络已经成为我们日常生活中不可或缺的一部分。无线网络的便利性让我们可以随时随地上网,无需受限于有线连接。然而,对于一些不熟悉电脑操作的人来说,连接无线网络可能会是一个挑战。本文将详细介绍连接无线网络的步骤,让您能够轻松上网。
检查网络适配器设置
在开始连接无线网络之前,首先需要确保您的电脑已经安装了无线网络适配器。您可以通过查看设备管理器来确认是否存在无线适配器。
打开无线网络功能
进入电脑的控制面板,在"网络和共享中心"选项中找到"更改适配器设置"。在这里,您可以看到电脑的所有网络连接方式。找到无线网络连接,并确保其已打开。
搜索可用的无线网络
在任务栏的右下角,找到网络连接图标,点击左键打开可用的网络列表。在这里,您将能够看到所有可用的无线网络。选择您要连接的网络并点击"连接"。
输入无线网络密码
如果您要连接的无线网络是需要密码的,那么在连接之前,系统会提示您输入密码。输入正确的密码后,点击"连接"。
等待连接完成
系统将自动连接您选择的无线网络。在连接过程中,可能需要几秒钟或更长时间。请耐心等待直到连接完成。
确认连接状态
一旦您成功连接到无线网络,您将在任务栏的右下角看到一个成功的连接图标。如果出现红叉或警告图标,则表示连接失败。您可以尝试重新连接或检查密码是否输入正确。
检查网络设置
打开浏览器,访问一个网站以确保您已成功连接到互联网。如果无法访问网站,则可能需要检查您的网络设置,比如IP地址和DNS设置是否正确。
安全性设置
为了保护您的无线网络安全,建议您对网络进行加密和设置密码。在路由器管理界面中,您可以设置加密类型和密码来保护您的网络。
忘记网络
如果您不再使用某个无线网络,可以选择忘记该网络。在可用网络列表中,右键点击该网络并选择"忘记"。
解决连接问题
如果您遇到了无法连接或者连接不稳定的问题,可以尝试重启无线路由器和电脑。同时,确保您的电脑与无线路由器的距离不超过合理范围。
更新无线驱动程序
有时候,无线网络连接问题可能是由于过时的驱动程序引起的。您可以通过访问电脑制造商的官方网站或者无线适配器厂商的官方网站,下载最新的驱动程序并安装。
查看信号强度
在连接无线网络时,信号强度对于连接质量非常重要。您可以在任务栏的网络连接图标上查看信号强度,如果信号很弱,可以尝试靠近无线路由器或者重设路由器天线。
使用扩展设备
如果您的电脑的无线信号仍然不稳定,您可以考虑使用无线扩展设备来增强信号覆盖范围和信号强度。
自动连接
如果您经常使用某个无线网络,可以将其设置为自动连接。在网络列表中,选择该网络并勾选"自动连接"选项。
通过以上的步骤,您应该能够成功连接电脑到无线网络。在连接过程中,确保您输入正确的密码和网络名称,并确保设备驱动程序是最新的。通过适当的安全性设置和优化网络环境,您可以享受到稳定和安全的无线网络连接。