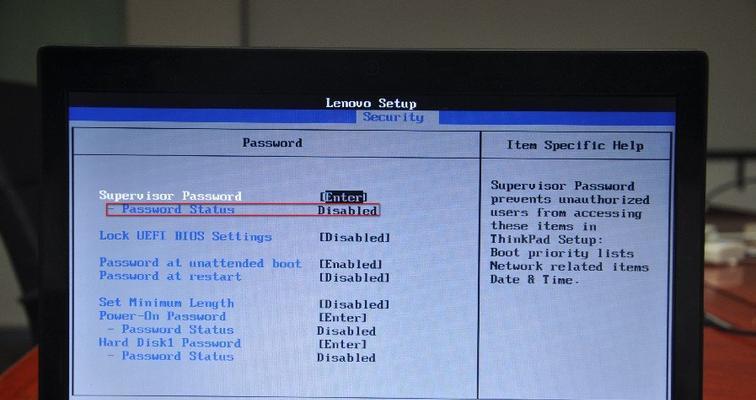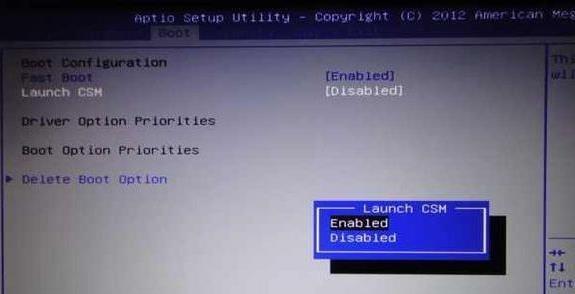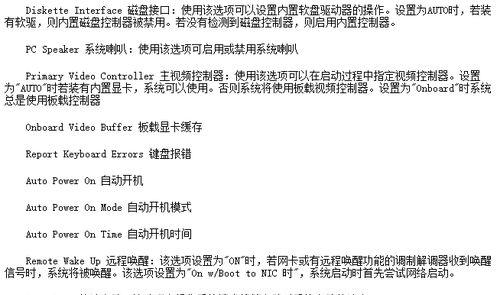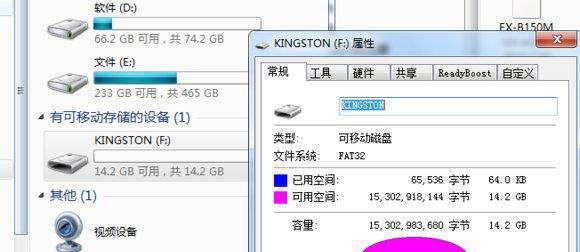在使用电脑时,有时我们需要通过光驱启动来安装操作系统或其他软件。但是,默认情况下,电脑往往会将硬盘设备设置为主启动设备。本文将教你如何通过BIOS修改光驱为主启动设备,让你可以方便地通过光驱启动。
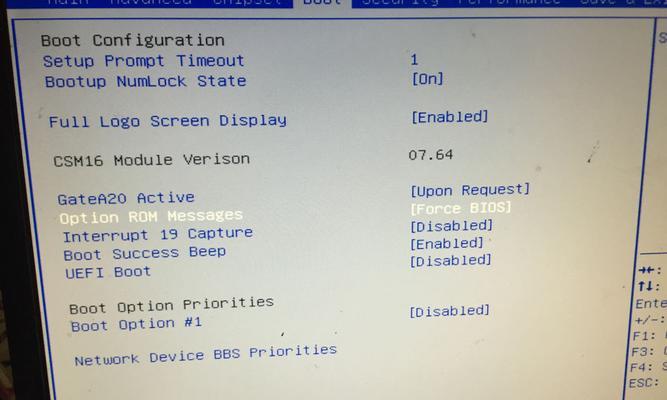
1.了解BIOS:详细介绍BIOS是什么以及它的作用和功能,让读者对BIOS有一个基本的了解。
2.进入BIOS设置界面:指导读者如何进入电脑的BIOS设置界面,通过按下特定的按键(通常是F2或Delete键)进入。
3.寻找启动选项:在BIOS设置界面中,找到与启动相关的选项,该选项通常被称为“Boot”或“启动”。
4.选择启动顺序:在启动选项中,选择“BootPriority”(启动顺序)或类似的选项,进入设备启动顺序设置界面。
5.修改启动顺序:在设备启动顺序设置界面中,找到光驱设备,将其移动到第一位。这样就可以将光驱设置为主启动设备。
6.保存设置:修改完启动顺序后,按下特定的按键(通常是F10键)保存设置并退出BIOS设置界面。
7.重启电脑:重新启动电脑,此时光驱将被优先识别并启动。
8.安装操作系统:在光驱中插入操作系统安装盘,根据提示进行安装操作系统的步骤。
9.启动后的设置:系统安装完成后,记得回到BIOS设置界面将启动顺序改回原来的设置,将硬盘设备恢复为主启动设备。
10.其他启动选项:介绍其他常见的启动选项,如USB设备、网络等,并指导读者如何选择不同的启动设备。
11.注意事项:提醒读者在修改BIOS设置时要小心谨慎,避免误操作导致其他问题。
12.BIOS更新:介绍如何通过更新BIOS来获得更好的性能和兼容性,并提醒读者在更新BIOS前备份重要数据。
13.光驱问题排查:指导读者如何解决可能出现的光驱问题,如无法识别、读取速度慢等。
14.光驱保养:提供一些光驱的保养小贴士,如定期清洁、避免强磁场等。
15.本文的主要内容,强调了通过BIOS修改光驱启动的重要性和操作的简单性。并鼓励读者根据自己的需求进行设置,以方便使用光驱启动。
通过本文的指导,读者可以轻松地通过BIOS修改光驱为主启动设备。这将使得安装操作系统或其他软件变得更加便捷。同时,也提醒读者在修改BIOS设置时要谨慎操作,避免可能出现的问题。希望本文能够帮助读者解决光驱启动的问题,并提升其在电脑使用中的体验。
通过修改BIOS设置将光驱设为首选启动设备
在安装或修复操作系统的过程中,有时候需要从光盘启动。然而,很多计算机默认的启动顺序是从硬盘启动,这就需要我们通过修改BIOS设置,将光驱设为首选启动设备。本文将介绍如何通过修改BIOS设置,快速、轻松地将光驱设置为第一启动设备。
1.什么是BIOS?
-BIOS是计算机启动时加载的基本输入输出系统。
2.为什么需要将光驱设为首选启动设备?
-光驱是安装或修复操作系统所需的必要设备。
3.准备工作
-关机并打开计算机机箱。
-找到主板上的BIOS芯片。
4.进入BIOS设置界面
-按下计算机开机键,并同时按下指定的快捷键(通常是Del键、F2键或F10键)进入BIOS设置界面。
5.导航到“启动”或“Boot”选项
-使用键盘上的方向键导航到“启动”或“Boot”选项。
6.选择光驱作为首选启动设备
-找到“启动顺序”或“BootOrder”选项,使用方向键将光驱设备移动到首位。
7.保存修改并退出BIOS设置
-按下指定的快捷键保存修改并退出BIOS设置界面。
8.重启计算机
-关闭计算机,然后重新启动。
9.操作系统安装
-插入操作系统安装光盘,并按照提示进行操作系统安装。
10.操作系统修复
-插入操作系统修复光盘,启动计算机并按照提示进行操作系统修复。
11.BIOS设置还原
-完成安装或修复后,可以将BIOS设置还原为默认配置。
12.光驱设为首选启动设备的注意事项
-注意不要将光驱设为永久的首选启动设备,以免影响正常的系统启动。
13.BIOS设置常见问题解决
-解决可能遇到的BIOS设置问题,如无法进入BIOS设置界面等。
14.其他启动设备选择方法
-介绍其他选择启动设备的方法,如USB设备、网络引导等。
15.
-通过修改BIOS设置将光驱设为首选启动设备的操作步骤和注意事项。
通过修改BIOS设置,将光驱设为首选启动设备是安装或修复操作系统时的必要步骤。本文详细介绍了如何进入BIOS设置界面,选择光驱作为首选启动设备,并给出了操作系统安装和修复的具体步骤。在进行这一操作时,需要注意一些细节,同时可以了解其他启动设备选择的方法。希望本文对读者在操作系统安装和修复过程中有所帮助。