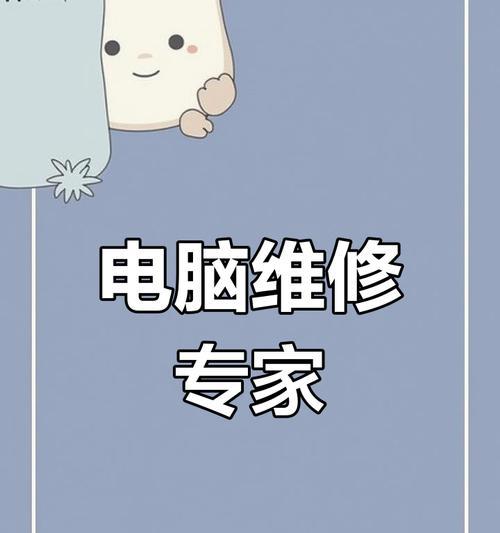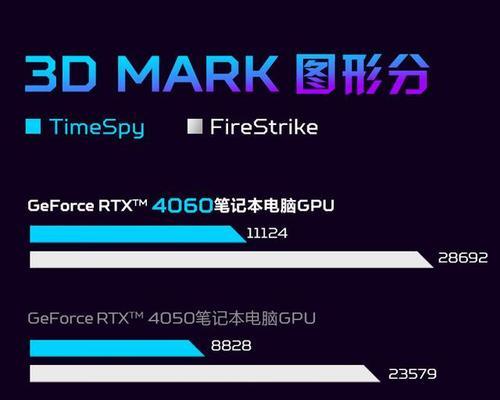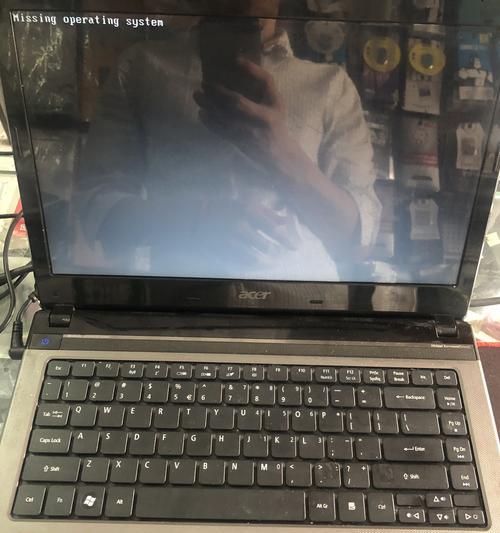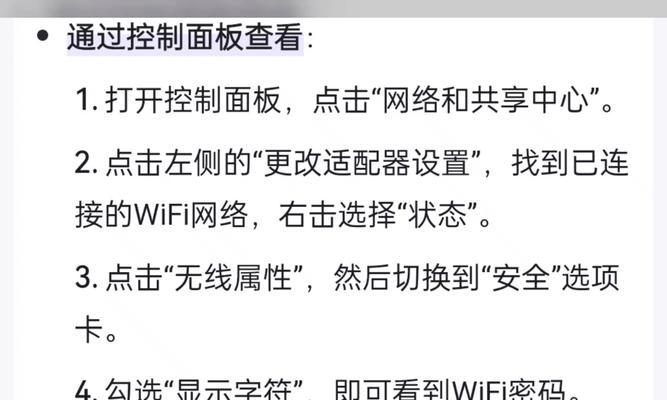在日常使用电脑的过程中,锁屏功能可以确保我们的电脑数据安全,但有时候也会给我们带来一些不便。本文将介绍一种简单的方法来取消电脑的锁屏设置,帮助你在需要的时候快速解锁电脑。
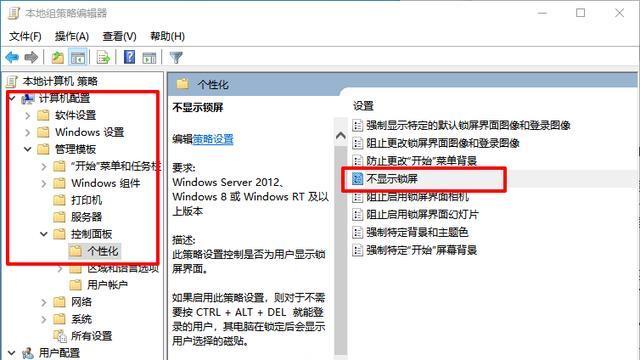
了解锁屏功能
通过了解电脑锁屏功能的作用和使用方法,我们可以更好地理解取消锁屏设置的必要性和操作流程。
打开“控制面板”
通过打开电脑的“控制面板”来进入系统设置,从而进行相关的操作。
找到“个性化”选项
在“控制面板”中,找到并点击“个性化”选项,这个选项可以让我们对电脑的外观和功能进行一些个性化的设置。
选择“锁屏界面”
在“个性化”选项中,找到“锁屏界面”选项,这个选项可以让我们对电脑的锁屏功能进行相关的设置。
点击“更改锁屏设置”
在“锁屏界面”选项中,点击“更改锁屏设置”按钮,这样可以打开电脑的锁屏设置页面。
取消锁屏密码
在锁屏设置页面中,找到并点击“取消密码”选项,这样我们就可以取消电脑的锁屏密码功能。
确定取消设置
在取消锁屏密码的选项中,点击“确定”按钮,以确保我们对电脑的锁屏密码取消操作成功。
返回桌面
完成取消锁屏密码设置后,点击“返回桌面”按钮,以返回到电脑桌面界面。
重启电脑
为了使设置的改动生效,我们需要重启电脑,这样取消锁屏密码的设置才能够真正生效。
尝试解锁电脑
重启电脑后,我们可以尝试解锁电脑,此时就会发现之前设置的锁屏密码已经被成功取消了。
注意事项
在取消锁屏密码设置后,我们要注意加强电脑的其他安全防护措施,确保电脑的数据和隐私安全。
重新设置锁屏密码
如果之后需要重新设置锁屏密码,我们可以按照类似的步骤进入锁屏设置页面进行相关操作。
灵活运用
取消锁屏密码设置后,我们可以根据自己的使用需求和环境灵活运用这一功能,提高电脑的使用便捷性。
注意保密
在取消锁屏密码设置后,我们要注意保护好电脑的物理安全,避免未经授权的人接触和使用我们的电脑。
通过上述的步骤和操作,我们可以轻松地取消电脑的锁屏设置,提高电脑的使用便捷性。但同时也要注意加强其他安全措施,确保电脑数据的安全性。
如何通过电脑取消锁屏设置
在日常使用电脑的过程中,我们经常会遇到需要频繁取消锁屏的情况,例如在办公室工作、进行演示或观看影片时。然而,不少人可能并不清楚如何在电脑上简便快捷地取消锁屏设置。本文将向您介绍多种可供选择的方法,让您轻松解除电脑锁屏。
一、使用键盘快捷键取消锁屏
通过按下键盘上的特定组合键,您可以在几秒钟内迅速取消电脑的锁屏状态,不必再鼠标点击或触摸屏解锁。您只需同时按下“Ctrl”、“Alt”和“Delete”键,然后选择“锁屏”的选项即可。
二、利用Windows系统设置取消锁屏
Windows系统提供了方便的锁屏设置功能,您可以根据自己的需求自定义取消锁屏的方法。只需进入系统设置,点击“个性化”选项,然后在“锁屏”选项卡中找到“更改屏幕保护程序的设置”链接,即可取消锁屏功能。
三、使用第三方软件取消锁屏
除了系统自带的设置外,您还可以选择安装第三方软件来取消电脑的锁屏。这些软件通常具有更多的个性化定制选项和更简单直观的界面,可以满足您不同的需求。
四、通过命令行取消锁屏
如果您熟悉命令行操作,那么您可以通过运行特定的命令来取消电脑的锁屏。只需打开“运行”窗口(按下“Win+R”键),然后输入“control.exe/nameMicrosoft.Personalization/pagepageScreenSaver”命令,即可进入锁屏设置界面。
五、利用注册表编辑器取消锁屏
对于一些高级用户来说,您可以通过编辑注册表来取消电脑的锁屏设置。按下“Win+R”键打开“运行”窗口,输入“regedit”并点击“确定”按钮,然后找到注册表路径“HKEY_LOCAL_MACHINE\SOFTWARE\Policies\Microsoft\Windows\ControlPanel\Desktop”,修改“ScreenSaverIsSecure”键值为“0”。
六、取消锁屏密码以免频繁输入
如果您觉得频繁输入锁屏密码很麻烦,那么您可以选择取消锁屏密码。只需在“设置”中找到“账户”选项,然后进入“登录选项”并将“密码”设置为“无”。
七、使用鼠标手势取消锁屏
某些电脑品牌或第三方软件提供了使用鼠标手势取消锁屏的功能。您可以根据自己的需要进行设置,只需通过特定的鼠标手势即可快速解除电脑锁屏。
八、通过计划任务自动取消锁屏
如果您想让电脑在特定时间自动取消锁屏,那么您可以使用计划任务来实现。只需进入计划任务管理器,创建一个新的任务,并将“运行”设置为“cmd.exe/c”命令,然后在“触发器”选项中设置任务的触发时间。
九、利用远程控制软件取消锁屏
如果您需要在远程桌面上取消锁屏,您可以选择使用远程控制软件。这些软件可以帮助您远程控制其他设备的桌面,并提供解除锁屏的选项,方便您远程操作电脑。
十、取消屏幕保护程序以替代锁屏
如果您只是希望取消电脑的屏幕保护程序而不是锁屏,那么您可以通过进入系统设置,点击“个性化”选项,然后在“屏幕保护程序”选项卡中选择“无”来实现。
十一、通过切换用户取消锁屏
如果您在电脑上有多个用户账户,您可以通过切换用户来取消当前用户的锁屏状态。只需点击屏幕右下角的“开始”按钮,在“用户”选项中选择另一个用户账户即可。
十二、修改锁屏时间以减少频繁输入密码
如果您觉得锁屏太频繁需要频繁输入密码,您可以通过修改锁屏时间来减少此类情况。只需进入系统设置,点击“个人资料和帐户”选项,然后在“登录选项”中找到“要求密码”选项,将时间设置为合适的值。
十三、取消登录后立即锁定屏幕
如果您在登录后不希望立即锁定屏幕,可以通过进入系统设置,点击“个人资料和帐户”选项,然后在“登录选项”中关闭“在我离开时立即锁定屏幕”的选项。
十四、使用指纹或面部识别取消锁屏
如果您的电脑支持指纹或面部识别,您可以通过启用此功能来取消锁屏。只需在系统设置中找到“登录选项”,然后启用指纹或面部识别功能即可。
十五、安装屏幕保护程序以替代锁屏
如果您希望在解除锁屏后仍然保持一定的屏幕保护,您可以选择安装第三方屏幕保护程序来替代系统自带的锁屏。
通过以上多种方法,您可以根据自己的需要选择合适的方式取消电脑的锁屏设置,使您的使用更加便捷。无论是键盘快捷键、系统设置、第三方软件还是命令行操作,都能满足您不同的需求,为您提供更加高效的电脑体验。