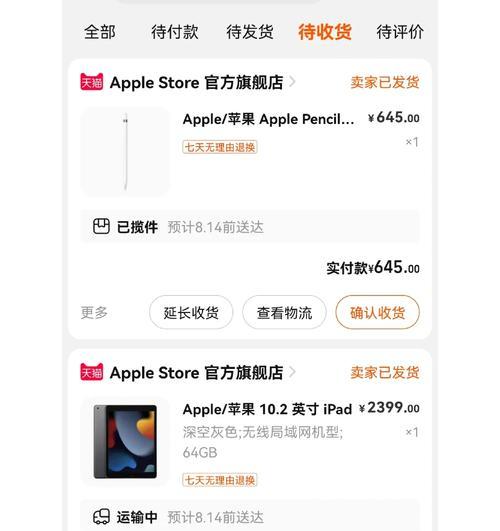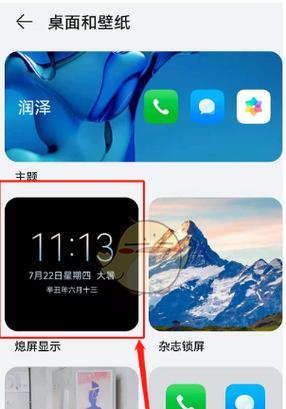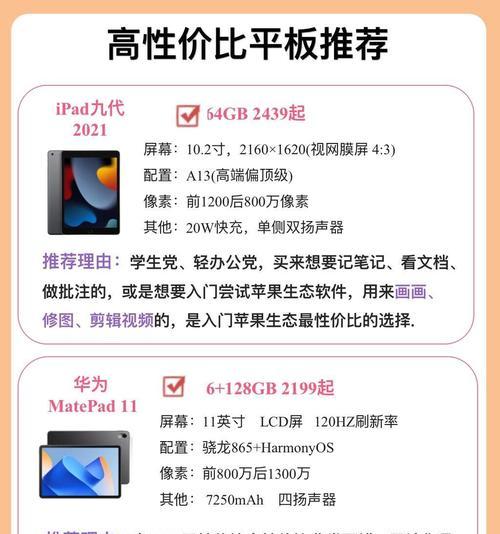在电脑使用过程中,驱动是十分重要的组成部分,它们负责使各种硬件和软件正常运行。而了解电脑已安装的驱动情况,对于电脑故障排查、驱动更新和系统维护都有着重要意义。本文将介绍一些简单的方法来查看电脑已安装的驱动,帮助你更好地管理和维护自己的电脑。

使用设备管理器查看已安装的驱动
设备管理器是Windows系统自带的一个工具,可以查看电脑上已连接设备的硬件信息和驱动情况。通过打开设备管理器,你可以看到各个硬件设备的名称和对应的驱动情况。如果某个设备的驱动存在问题,设备管理器也会显示出相应的错误提示。
在系统信息中查看已安装的驱动
系统信息是Windows系统提供的一个实用工具,可以查看电脑的硬件、软件、驱动等详细信息。打开系统信息后,在左侧导航栏选择“组件”-“显示”-“驱动程序”,就可以看到电脑已安装的驱动列表。系统信息提供了驱动的名称、版本号、发布者等详细信息,方便你了解每个驱动的具体情况。
使用驱动管理软件查看已安装的驱动
除了系统自带的工具,还有一些第三方的驱动管理软件可以帮助你查看已安装的驱动情况。这些软件通常会提供更加直观和详细的驱动信息,包括驱动的类型、版本、更新时间等。一些驱动管理软件还可以自动检测和更新过期的驱动,方便你保持电脑硬件的最佳状态。
通过命令行查看已安装的驱动
对于一些高级用户来说,使用命令行也是查看电脑已安装驱动的一种方式。在Windows系统中,你可以打开命令提示符窗口,输入"driverquery"命令,系统会列出所有已安装的驱动程序及其相关信息。虽然命令行方式比较复杂,但对于熟悉命令行操作的用户来说,是一种快捷的方式。
按类别查看已安装的驱动
除了查看所有已安装的驱动外,你还可以按照类别来查看驱动情况。比如,在设备管理器中选择“显示适配器”可以查看显示卡的驱动,选择“声音、视频和游戏控制器”可以查看声卡和音频设备的驱动。这样可以更加有针对性地了解某一类硬件设备的驱动情况。
查看驱动的版本信息
驱动的版本信息对于维护电脑的稳定性和安全性十分重要。在查看已安装的驱动时,注意关注驱动的版本号,并与官方网站或厂商提供的最新版本进行对比。如果发现驱动版本过旧或存在安全漏洞,及时更新驱动可以提升电脑的性能和稳定性。
了解驱动的发布者
驱动的发布者也是判断驱动可信度的一个重要指标。在查看已安装的驱动时,注意关注驱动的发布者是官方厂商还是第三方开发者。官方厂商通常能提供更稳定和可靠的驱动程序,而第三方开发者的驱动可能存在兼容性和安全性等方面的问题。
检查驱动的数字签名
数字签名是对驱动程序进行认证和验证的一种方式。在查看已安装的驱动时,你可以检查驱动程序是否具有有效的数字签名。数字签名可以确保驱动程序的完整性和来源可信性,是判断驱动是否安全的重要标准之一。
注意驱动更新和维护
电脑的硬件驱动需要不断更新和维护,以确保其与操作系统和应用程序的兼容性。在查看已安装的驱动情况后,及时了解最新的驱动版本,并根据需要进行更新。同时,定期维护电脑的驱动也是保持系统稳定和安全的重要步骤之一。
备份已安装的驱动
在对电脑进行系统重装或更换硬件时,备份已安装的驱动是十分必要的。在查看已安装的驱动情况后,你可以使用第三方的驱动备份软件将驱动程序备份到外部存储设备。这样,在需要重新安装系统或硬件时,可以快速恢复之前的驱动,节省时间和精力。
了解驱动的工作原理
对于想深入了解电脑硬件和驱动工作原理的用户来说,查看已安装的驱动也可以帮助理解硬件与驱动之间的关系。通过查看驱动的详细信息,了解驱动如何控制和管理硬件设备,可以增加对电脑工作原理的理解和掌握。
排查故障时的驱动查看方法
在电脑出现故障时,查看已安装的驱动情况可以帮助我们快速定位问题所在。通过对比故障出现前后的驱动情况,可以判断是某个驱动升级或安装有问题导致的。这样可以更加准确地找到并解决电脑故障。
合理规划驱动更新策略
驱动的更新需要谨慎操作,不宜盲目更新。在查看已安装的驱动后,合理规划驱动更新策略十分重要。对于硬件设备来说,如果当前驱动正常工作且没有新功能需求,可以不进行更新;对于安全性问题较大的驱动,及时更新是必要的。
驱动查看的重要性
了解电脑已安装的驱动情况,可以帮助我们更好地管理和维护电脑系统。通过不同的查看方法,我们可以获取驱动的详细信息,判断驱动是否需要更新,及时排查和解决电脑故障。掌握查看电脑已安装的驱动方法对于电脑用户来说是十分重要的。
本文介绍了几种简单的方法来查看电脑已安装的驱动,包括使用设备管理器、系统信息、驱动管理软件和命令行等。了解电脑已安装的驱动情况对于维护系统稳定性、提升性能和解决故障都有着重要意义。希望通过本文的介绍,读者们可以更好地管理和维护自己的电脑。
简单教程帮助您轻松了解电脑驱动情况
电脑的驱动是操作系统与硬件设备之间的桥梁,正确安装和更新驱动可以保证电脑的正常运行。然而,有时我们可能需要知道电脑中已安装的驱动情况,以便进行问题排查或更新驱动。本文将详细介绍如何查看电脑中已安装的驱动,帮助您轻松了解电脑驱动情况。
1.打开设备管理器
在Windows系统中,设备管理器是查看和管理计算机设备的重要工具。点击开始菜单,输入“设备管理器”并回车即可打开设备管理器窗口。
2.展开设备列表
设备管理器中会列出计算机中所有的硬件设备。展开每个设备分类,可以查看到该分类下已安装的驱动信息。
3.查看设备名称和类型
设备管理器中显示的每个设备都会有名称和类型信息,可以根据这些信息确定具体的硬件设备。
4.查看驱动提供商
在设备管理器中,找到已安装的驱动后,可以右键点击该驱动并选择“属性”,在属性窗口中可以查看驱动提供商的信息。
5.查看驱动版本号
驱动的版本号是判断驱动是否最新的重要依据。在驱动的属性窗口中,可以查看到驱动的版本号。
6.确定是否为Windows自带驱动
有些硬件设备的驱动是由Windows自带的,这些驱动通常比较基础,功能相对简单。通过查看驱动提供商可以确定是否为Windows自带驱动。
7.查看驱动发布日期
驱动的发布日期可以帮助我们了解驱动的更新情况,以及判断是否需要更新到最新版本。
8.检查驱动状态
设备管理器中会显示每个驱动的状态,例如正常、问题或停用等。如果出现问题,可以进一步排查并解决。
9.利用第三方工具查看驱动详情
除了设备管理器,还有一些第三方工具可以帮助我们更详细地了解驱动情况,例如显示驱动文件路径、提供更新通知等。
10.检查网络适配器驱动
网络适配器是连接互联网的关键硬件设备,检查和更新网络适配器驱动可以提升网络性能和稳定性。
11.检查显卡驱动
显卡是处理计算机图形的重要组件,检查和更新显卡驱动可以提升图形性能和兼容性。
12.检查声卡驱动
声卡是播放音频的关键硬件设备,检查和更新声卡驱动可以提供更好的音频体验。
13.检查打印机驱动
打印机是常用的外设设备,检查和更新打印机驱动可以确保打印功能正常运行。
14.检查其他硬件设备驱动
除了上述提到的设备,还有许多其他硬件设备也需要检查和更新驱动,以保证它们的正常工作。
15.定期更新驱动
驱动更新是保持电脑系统稳定性和性能的重要环节,定期检查和更新驱动是维护电脑健康的必要步骤。
通过以上步骤,我们可以轻松地查看电脑中已安装的驱动情况。了解每个驱动的名称、类型、版本号、提供商等信息,可以帮助我们更好地了解电脑硬件设备的运作情况,以及及时更新和修复驱动问题。定期检查和更新驱动,可以保持电脑系统的稳定性和性能,提升我们的使用体验。