以提升工作效率、随着科技的不断发展,越来越多的人开始使用多显示器设置。使您能够更加地处理各类任务、并进行分屏操作,本文将为您介绍如何在一台主机上连接两个显示器。
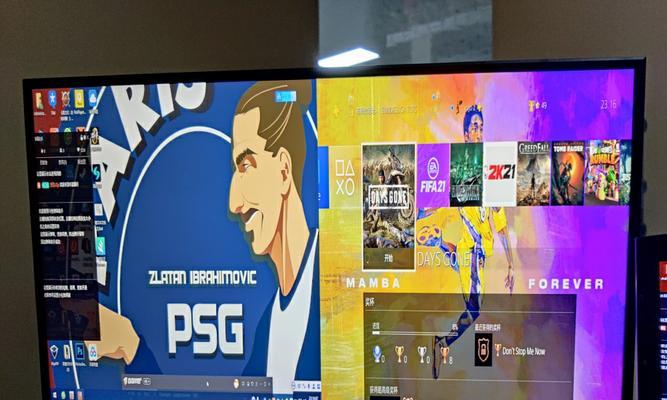
一、准备工作
1.1确认主机支持多显示器:可以查看主机背面的图形输出接口、首先要确定您的主机是否支持多显示器输出功能。
1.2购买合适的显示器和线缆:选择合适尺寸和分辨率的显示器,根据您的需求和预算、并准备好相应的连接线缆。

二、连接第一个显示器
2.1找到合适的接口:选择合适的线缆,并将其插入主机的相应图形输出接口,根据您的显示器接口类型。
2.2连接显示器:并确保连接牢固,将另一端的线缆插入第一个显示器的接口。
三、连接第二个显示器
3.1确定扩展模式支持:可以在显卡设置中进行检查、确认您的显卡支持扩展模式。

3.2连接第二个显示器:将其插入主机的另一个图形输出接口、使用另一根合适的线缆,然后连接到第二个显示器的接口。
四、设置分屏模式
4.1打开显示器设置:选择,在Windows操作系统中,右键点击桌面空白处“显示设置”。
4.2设置扩展模式:找到、在显示设置中“多个显示器”并将其设置为、选项“扩展这些显示器”模式。
4.3调整显示器位置:拖动显示器图标调整它们在桌面上的相对位置、根据实际布局情况。
五、优化分屏效果
5.1调整分辨率:可以调整每个显示器的分辨率、在显示设置中,以确保图像显示清晰。
5.2设置主显示器:可以在显示设置中将其设置为主显示器、如果您更倾向于使用某一个显示器作为主要工作区域。
5.3更多分屏设置:窗口移动方式等、可以进一步设置分屏的任务栏显示方式,根据个人需求。
六、常见问题解决
6.1显示器无信号:请重新连接线缆并确保驱动程序已经正确安装,如果您连接好了线缆但显示器无法正常工作,可能是线缆连接不稳或驱动程序问题。
6.2分辨率不匹配:可能会导致显示效果不佳,请在显示设置中调整分辨率、如果两个显示器的分辨率不匹配。
6.3鼠标无法在两个显示器之间移动:这可能是因为您的鼠标设置为“镜像模式”请在显示设置中将其切换为,“扩展模式”。
七、
并进行分屏操作,从而提升工作效率,您可以轻松地将一台主机连接两个显示器,通过本文的教程。多显示器设置都能给您带来极大的便利、进行多任务操作还是享受更广阔的工作区域、无论是处理大量数据。让您的工作更、开始尝试吧,更舒适!
