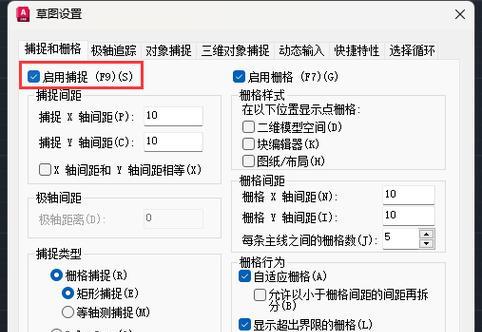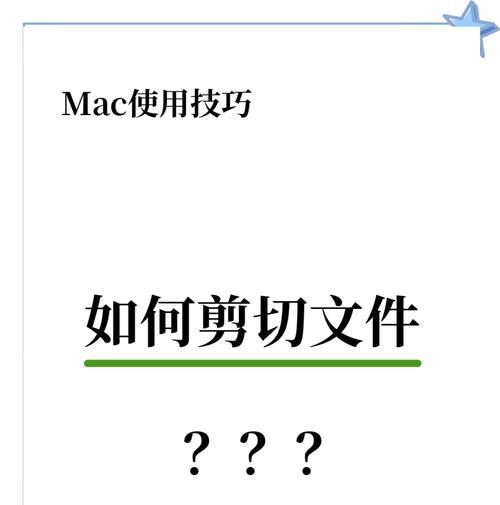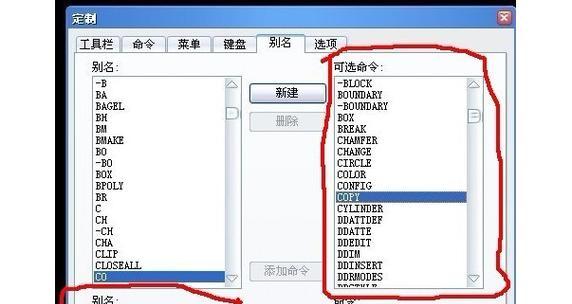在日常工作和学习中,我们经常需要截取电脑屏幕上的内容,以便记录、分享或编辑。相比于使用截图工具或软件,利用电脑的快捷键进行截图操作更加便捷和高效。本文将为大家介绍一些常用的电脑快捷键截图技巧和方法,帮助您轻松实现截图需求。
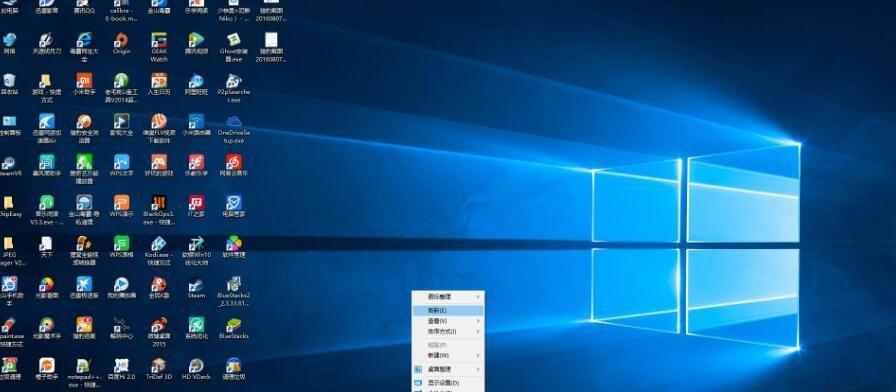
全屏截图:Ctrl+PrintScreen
全屏截图是最基本的截图需求之一,可以轻松地将整个屏幕内容保存为图片。按下Ctrl键和PrintScreen键(PrtSc键)同时进行截图操作,然后将截图粘贴到绘图工具或其他编辑软件中进行保存和编辑。
当前窗口截图:Alt+PrintScreen
有时候我们只需截取当前活动窗口的内容,而不是整个屏幕。按下Alt键和PrintScreen键同时进行截图操作,即可快速截取当前窗口的图片,同样可以粘贴到绘图工具中进行编辑。
选择区域截图:Win+Shift+S
如果只需要截取屏幕上的某一特定区域,可以使用Win键加Shift键加S键的组合快捷键。此时屏幕会变暗,并显示一个十字准线,拖动鼠标来选择需要截取的区域,然后将截图粘贴到编辑工具中进行保存和编辑。
截取活动窗口的快捷键:Alt+PrtSc
利用Alt键加PrtSc键组合快捷键,可以快速截取当前活动窗口的图片,无需再进行后续的粘贴操作。截取的图片会直接保存到剪贴板中,可以直接在其他应用程序中粘贴。
截取工作区域的快捷键:Win+Shift+S
在某些情况下,我们只希望截取屏幕上的工作区域,即排除任务栏和其他不需要的区域。使用Win键加Shift键加S键的组合快捷键,选择所需的工作区域,然后将截图保存或粘贴到其他编辑软件中。
使用快速命令截图:Win+PrtSc
对于Windows系统用户来说,还有一种快捷截图方式是使用Win键加PrtSc键的组合快捷键。这种方式会直接将截图保存到系统默认的图片文件夹中,无需进行复制和粘贴操作。
使用截图工具进行编辑:Win+Shift+S+Ctrl+V
如果需要进一步编辑截图,可以使用Win键加Shift键加S键的组合快捷键选择截图区域,然后按下Ctrl键和V键将截图粘贴到绘图工具中,进行进一步的编辑和处理。
使用快捷键保存截图:Ctrl+S
在编辑完截图后,使用Ctrl键加S键的组合快捷键可以快速保存截图,避免意外关闭编辑工具或丢失未保存的截图。
通过快捷键复制截图:Ctrl+C
有时候我们需要复制截图内容到其他应用程序中,可以使用Ctrl键加C键的组合快捷键将截图复制到剪贴板中,然后在目标应用程序中使用Ctrl键加V键将其粘贴。
使用快捷键撤销截图:Ctrl+Z
如果在编辑过程中不小心删除或改变了截图的一部分内容,可以使用Ctrl键加Z键的组合快捷键进行撤销操作,恢复到之前的状态。
使用快捷键放大和缩小截图:Ctrl++/Ctrl+-
在编辑截图时,有时候需要放大或缩小截图来便于查看和处理细节。使用Ctrl键加加号键(+)可以放大截图,使用Ctrl键加减号键(-)可以缩小截图。
使用快捷键旋转截图:Ctrl+R
如果需要对截图进行旋转操作,可以使用Ctrl键加R键的组合快捷键。每次按下组合快捷键,截图会顺时针旋转90度。
使用快捷键删除截图:Delete
当我们不再需要某个截图时,可以直接选中该截图然后按下Delete键进行删除操作。
使用快捷键关闭编辑工具:Alt+F4
编辑完截图后,可以使用Alt键加F4键的组合快捷键快速关闭编辑工具,提高工作效率。
通过本文的介绍,我们了解了电脑快捷键截图的一些常用技巧和方法。无论是全屏截图、当前窗口截图还是选择区域截图,都可以通过简单的快捷键操作轻松实现。掌握这些技巧可以帮助您更高效地完成截图需求,提高工作和学习的效率。记住这些快捷键,并灵活运用它们,相信您的电脑截图操作将更加方便和快捷。
如何利用电脑快捷键进行截图
在日常生活和工作中,我们经常需要截取屏幕的某一部分或整个屏幕的截图。如果不熟悉相关的操作方法,可能会浪费很多时间。幸运的是,现代的电脑系统提供了一些快捷键,可以帮助我们更加方便地进行截图。本文将介绍一些常用的电脑快捷键,并详细描述它们的功能和用法,以帮助读者提高截图效率。
全屏截图
利用快捷键"PrintScreen"或"PrtScn"可以快速地截取整个屏幕的截图。按下该快捷键后,屏幕上的内容会被复制到剪贴板上。
活动窗口截图
如果只想截取当前活动窗口的截图,可以使用快捷键"Alt+PrintScreen"。按下这个组合键后,只有当前活动窗口的内容会被复制到剪贴板上。
选择区域截图
有时候,我们只需要截取屏幕中的一部分内容,这时可以使用快捷键"Win+Shift+S"。按下这个组合键后,屏幕会变暗,并出现一个选择区域的十字光标。拖动光标来选择需要截取的区域,松开鼠标后,所选区域的截图会自动保存到剪贴板上。
保存截图到文件
如果希望将截图保存为文件,可以使用快捷键"Win+PrintScreen"。按下这个组合键后,截图会自动保存到计算机的图片文件夹中,以时间为文件名。
粘贴截图到文档或编辑器中
在进行截图后,可以使用快捷键"Ctrl+V"将截图粘贴到文档或编辑器中。这样可以方便地将截图插入到邮件、文档或演示文稿中。
使用快捷键编辑截图
某些电脑系统还提供了快捷键来编辑截图。在Windows10系统中,可以使用快捷键"Win+Shift+S"选择区域截图后,按下"Ctrl+V"将截图粘贴到画图工具中进行编辑。
应用程序自带的截图工具
除了使用快捷键外,一些应用程序还提供了自带的截图工具。在Mac系统中,可以使用"Command+Shift+4"组合键启动自带的截图工具,进行更加灵活和精确的截图操作。
使用第三方截图工具
如果对系统自带的截图功能不满意,还可以使用一些第三方截图工具。这些工具通常提供更多的功能和选项,能够满足更多特定需求。
使用快捷键进行定时截图
一些截图工具还提供了定时截图的功能。通过设置快捷键,可以实现在指定时间间隔内自动进行截图,非常方便。
自定义快捷键
有些截图工具允许用户自定义快捷键。通过设置自己熟悉且方便的组合键,可以进一步提高截图效率。
保存截图到云存储
一些截图工具支持将截图直接保存到云存储空间,方便在不同设备之间进行分享和访问。
批量截图
在某些情况下,我们需要连续进行多个截图,这时可以使用快捷键"Shift+PrintScreen"来进行批量截图。
利用快捷键编辑截图
一些截图工具还提供了简单的编辑功能,如添加文本、箭头、矩形等。通过按下特定的快捷键,可以方便地进行编辑和标记。
使用快捷键分享截图
截图后,我们经常需要将其分享给他人。一些截图工具提供了快捷键来实现快速分享,如将截图复制到剪贴板、通过电子邮件发送等。
通过掌握这些电脑快捷键,我们可以更加高效地进行截图操作。不同的快捷键适用于不同的场景和需求,读者可以根据自己的实际情况选择合适的方法。希望本文对读者在截图过程中提供了一些有用的技巧和参考。