我们常常需要处理各种数学公式和符号、在日常的工作和学习中。编辑和排版各种数学公式和符号、而Word公式编辑器作为一款强大的工具,可以帮助我们轻松创建。帮助读者掌握这个实用工具,本文将详细介绍Word公式编辑器的使用方法。

一:首先需要启用公式编辑器,启用公式编辑器——在Word中。单击“文件”在菜单中选择、选项卡“选项”然后在弹出的对话框中选择、“自定义功能区”将,“开发工具”选项添加到功能区中。
二:将光标定位到要插入数学公式的位置,然后点击功能区上的、创建数学公式——在Word文档中“插入”找到,选项卡“公式”按钮并单击。在其中可以输入各种数学符号和公式,此时,会弹出一个新的窗口。
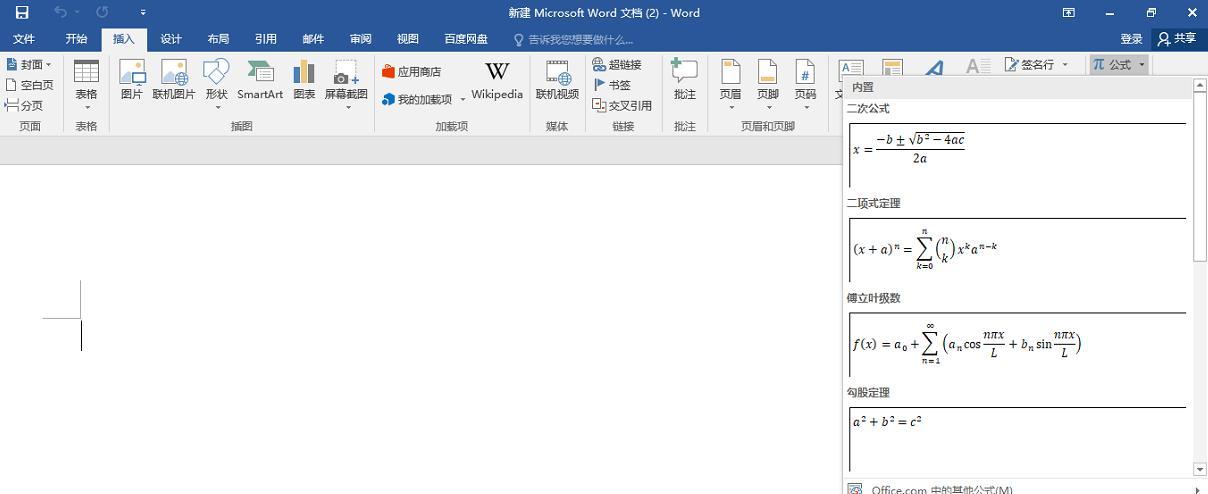
三:可以进行数学公式的编辑,编辑数学公式——在公式编辑窗口中。或者调整公式中元素的大小和位置,可以选择公式中的某个部分进行修改。还可以使用键盘快捷键和菜单选项进行快速编辑。
四:可以方便地插入各种数学符号,插入数学符号——Word公式编辑器提供了丰富的数学符号库。点击、在公式编辑窗口中“符号”即可打开数学符号库,按钮,选择需要插入的符号并插入到公式中。
五:可以使公式看起来更加美观和易读,调整公式的样式和排版——Word公式编辑器提供了多种样式和排版选项。大小,颜色等属性、还可以调整公式中元素的对齐方式和间距,可以设置公式的字体。
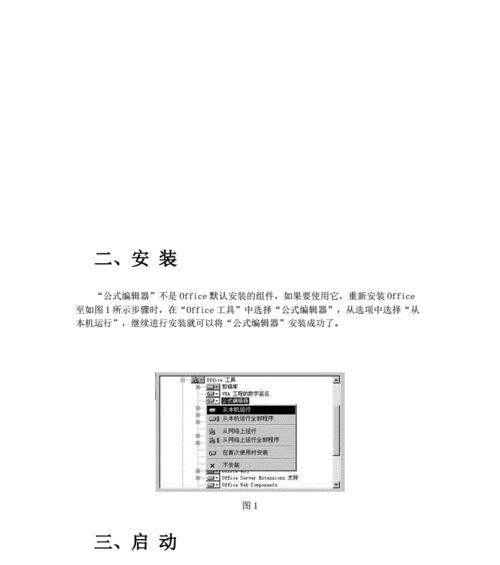
六:常常需要插入上下标和分式,插入上下标和分式——在创建数学公式时。可以使用相应的按钮进行插入,并根据需要进行调整和编辑、在公式编辑窗口中。
七:可以使用Word的编号和引用功能、添加方程编号和引用——如果需要为数学公式添加编号或者在文档中引用某个公式。点击、在公式编辑窗口中“编号和引用”选择相应的选项即可,按钮。
八:方便处理需要使用矩阵和数组的数学公式、插入矩阵和数组——Word公式编辑器支持插入矩阵和数组。点击、在公式编辑窗口中“矩阵”或“数组”选择相应的选项进行插入,按钮。
九:可以方便地插入和使用、使用快速部分和公式库——Word公式编辑器提供了一些常用的数学公式和符号的快速部分和公式库。点击,在公式编辑窗口中“快速部分”或“公式库”选择需要使用的部分或者库即可、按钮。
十:插入数学函数和符号——Word公式编辑器支持插入各种数学函数和符号。点击,在公式编辑窗口中“函数”选择需要插入的函数并设置相应的参数,按钮。
十一:并且需要对其进行编号和引用、调整公式编号和引用格式——如果在文档中使用了多个公式、可以在Word的“参考文献”功能中设置公式编号和引用的格式和样式。
十二:PDF等格式、方便与他人共享,导出和共享公式——Word公式编辑器支持将数学公式导出为图片。点击,在公式编辑窗口中“文件”在菜单中选择,选项卡“导出”选择合适的格式进行导出,选项。
十三:可以帮助用户更加地使用、使用键盘快捷键提率——Word公式编辑器提供了一些常用的键盘快捷键。使用Ctrl+S进行保存等,可以使用Ctrl+C和Ctrl+V进行复制和粘贴。
十四:可能会遇到一些常见的问题和错误、解决常见问题和错误——在使用Word公式编辑器的过程中。插入的符号不全等,公式显示不正确。可以通过查阅帮助文档或者在线搜索解决方案。
十五:相信读者已经对Word公式编辑器有了更深入的了解,与展望——通过学习本文介绍的方法。希望读者能够充分利用Word公式编辑器,将能够提高工作效率和文档排版的质量、发挥其巨大的潜力,掌握这个强大的工具。
调整和排版数学公式,Word公式编辑器是一款功能强大的工具,编辑、通过本文的介绍,读者可以学会如何启用,创建。将能够提高工作和学习效率,同时提升文档的质量和专业性,掌握这个实用工具。
