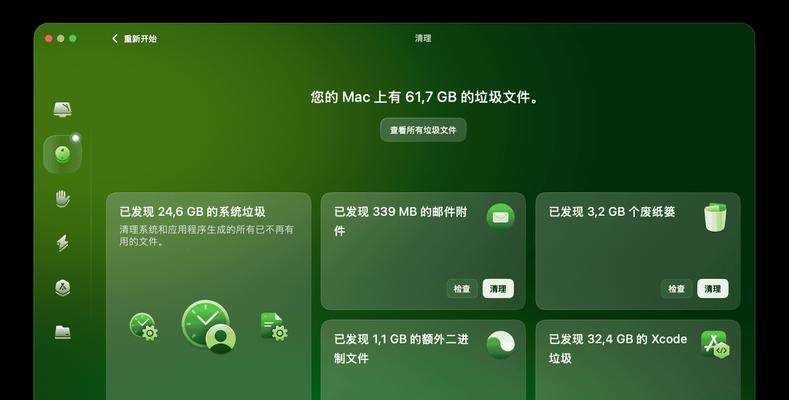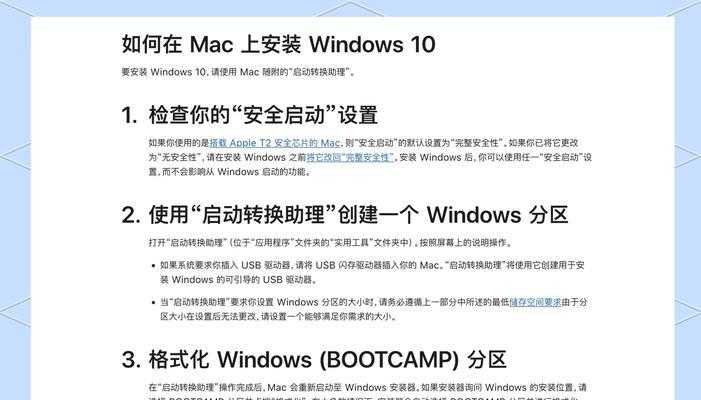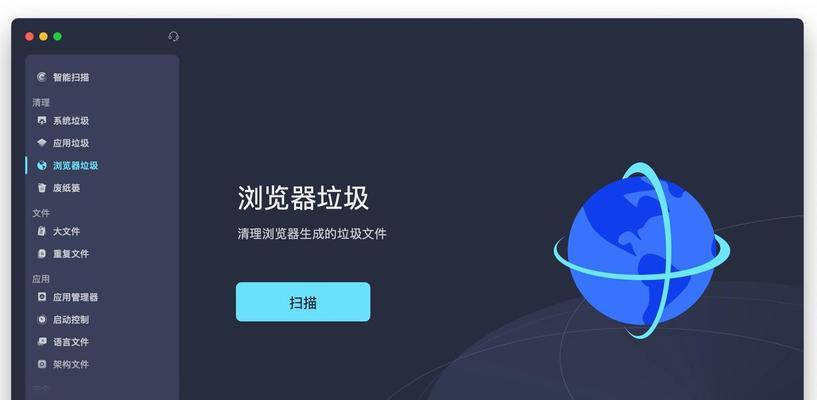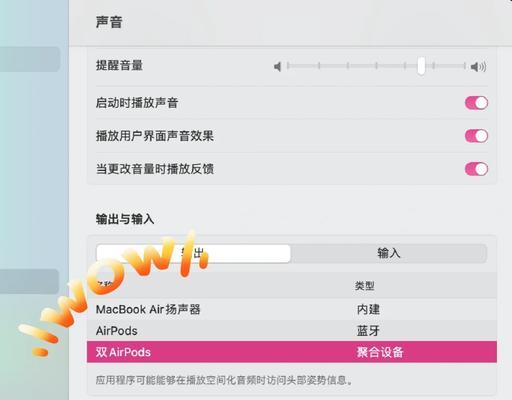在使用Mac系统时,许多人可能会感到困惑,因为Mac电脑上并没有明显的右键。然而,事实上,Mac系统也可以进行右键操作,只是相对于Windows系统来说,操作方法有所不同。本文将详细介绍如何在Mac上进行右键操作,并提供一些实用技巧,帮助你更好地利用Mac电脑。
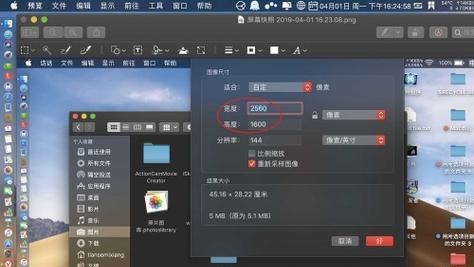
段落
1.使用鼠标进行右键操作
使用一根鼠标在Mac电脑上进行右键操作是最简单的方法,只需点击鼠标右键即可。如果你使用的是带触控板的MacBook电脑,可以通过设置开启触控板右键功能。
2.启用触控板的右键功能
前往“系统偏好设置”,点击“触控板”,在“点按与点击”选项中勾选“辅助点按”。这样,你就可以通过触摸触控板的两个手指同时点击来实现右键操作。
3.使用键盘快捷键进行右键操作
在Mac电脑上,你可以使用键盘快捷键来模拟右键操作。按住“Control”键,然后单击鼠标或触控板即可触发右键菜单。
4.自定义触控板的右键手势
在“系统偏好设置”的“触控板”选项中,你还可以自定义触控板的手势。通过添加“二指点击”手势,你可以轻松实现右键操作。
5.使用外部鼠标进行右键操作
如果你使用的是Mac台式机或者想要更方便地进行右键操作,可以连接外部鼠标。大多数外部鼠标都有右键,可以直接点击进行操作。
6.在应用程序中使用右键
在很多应用程序中,右键功能是非常重要的。通过右键菜单,你可以快速访问常用功能,如剪切、复制、粘贴等。记住,对于不同的应用程序,右键菜单的选项可能会有所不同。
7.在桌面上使用右键
在Mac的桌面上,右键功能也是非常实用的。你可以通过右键菜单来创建文件夹、改变桌面背景、安排图标位置等。
8.在Finder中使用右键
Finder是Mac系统中的文件管理器,通过在Finder中使用右键菜单,你可以方便地对文件和文件夹进行操作,如重命名、删除、复制等。
9.在浏览器中使用右键
在浏览器中,右键功能可以帮助你更高效地浏览网页。通过右键菜单,你可以打开链接、保存图片、搜索选中内容等。
10.在邮件应用中使用右键
如果你经常使用Mac自带的邮件应用,右键功能可以帮助你更快速地管理邮件。通过右键菜单,你可以标记邮件、回复、转发等。
11.在多媒体应用中使用右键
多媒体应用程序如音乐播放器和视频播放器也提供了丰富的右键功能。通过右键菜单,你可以调整音量、切换播放模式、添加到播放列表等。
12.在文档编辑应用中使用右键
在文档编辑应用程序中,右键功能可以极大地提高效率。通过右键菜单,你可以选择字体、调整段落格式、拼写检查等。
13.在系统偏好设置中使用右键
在“系统偏好设置”中,你可以对Mac系统进行各种设置。通过右键菜单,你可以快速访问和修改系统设置。
14.在快捷方式上使用右键
Mac系统允许用户在桌面或Dock栏创建快捷方式。通过右键菜单,你可以对快捷方式进行管理,如删除、更改图标等。
15.使用第三方工具进行右键操作
如果你仍然觉得Mac系统的右键操作不够便捷,可以考虑安装一些第三方工具。这些工具提供了更多高级的右键功能和定制选项,可以根据个人需求进行设置。
尽管在Mac上没有明显的右键,但通过本文介绍的方法,你可以轻松掌握Mac系统的右键操作技巧。无论是使用鼠标、触控板还是键盘快捷键,都能帮助你更高效地进行各种操作。同时,了解不同应用程序中的右键功能也能够提升你在Mac上的工作效率。如果你需要更多高级的右键功能,可以尝试使用第三方工具。希望本文对你使用Mac电脑时的右键操作有所帮助。
Mac如何实现右键操作
作为一款广受欢迎的操作系统,Mac提供了丰富的功能和操作方式。然而,与Windows不同的是,Mac并没有物理上的右键按钮。本文将为您介绍如何在Mac上实现右键操作,通过掌握相关快捷键,让您轻松享受右键功能带来的便利。
1.熟悉鼠标手势:使用多指触控板手势,在Mac上可以模拟鼠标右键操作。
-可通过系统设置中的"触控板"选项进行手势设置。
-手势设置中的"辅助功能"中也可找到相关选项。
2.使用键盘快捷键:通过特定的键盘组合,可以在Mac上模拟右键操作。
-常用的键盘快捷键包括Control+单击或者Control+点击。
-这些组合键可以在系统设置中进行个性化配置。
3.使用外部鼠标:通过连接外部鼠标,您可以直接使用鼠标右键来进行操作。
-外部鼠标可以通过蓝牙或USB接口与Mac连接。
-一旦连接成功,您就可以直接使用鼠标右键了。
4.定制菜单栏:Mac系统允许用户自定义菜单栏,并在其中添加右键操作。
-在系统偏好设置中,点击"扩展"选项,可以选择菜单栏的布局和功能。
-您可以将常用的右键操作添加到菜单栏中,实现一键访问。
5.使用第三方软件:如果您需要更多的右键操作功能,可以考虑安装第三方软件来实现。
-一些流行的软件如BetterTouchTool和RightClickTools可为Mac提供更多的右键功能选项。
-这些软件通常具有丰富的自定义功能,可以满足个性化需求。
6.在桌面上使用Control+单击:在Mac的桌面上,您可以通过Control+单击来模拟右键操作。
-这个操作对于快速访问桌面文件和文件夹非常方便。
-通过Control+单击,您可以打开上下文菜单并执行各种操作。
7.在Finder中使用Control+单击:在Finder文件管理器中,同样可以使用Control+单击进行右键操作。
-这个操作对于文件和文件夹的复制、粘贴、删除等操作非常方便。
-Control+单击会弹出相关操作选项,帮助您更高效地管理文件。
8.使用键盘上的右键键位:某些Mac键盘具有专门的右键键位,您可以直接使用该键来实现右键操作。
-这个键通常标有一个小点或者小箭头。
-直接按下该键就可以模拟右键操作,方便快捷。
9.在浏览器中使用Control+单击:当您在Mac上浏览网页时,可以使用Control+单击来进行右键操作。
-比如,在链接上使用Control+单击可以打开链接地址等。
-这对于浏览器中的各种操作非常实用。
10.自定义快捷方式:在Mac的系统设置中,您还可以为特定应用程序创建自定义的右键操作快捷方式。
-这样,您可以根据自己的需求和习惯来设置各种快捷功能。
-进入"键盘"选项,选择"快捷方式"标签页,即可进行相关设置。
11.在文本编辑器中使用Control+单击:在文本编辑器或者文字处理软件中,Control+单击可进行文本编辑的右键操作。
-您可以选择、复制、粘贴、删除等等。
-这使得在编辑文字时更加方便快捷。
12.使用终端命令:对于高级用户来说,可以通过终端命令来实现更多的右键操作。
-使用终端命令可以打开终端窗口,通过命令行进行各种自定义操作。
-不过,这需要有一定的技术储备和谨慎操作。
13.在邮件客户端中使用Control+单击:在Mac上的邮件客户端,如Mail.app,同样支持Control+单击进行右键操作。
-您可以标记邮件、回复、删除等等。
-这样,您可以更高效地管理和处理您的电子邮件。
14.使用Mac的内建应用程序:许多内建的Mac应用程序,如预览和iTunes,都支持右键操作。
-在这些应用程序中,您可以使用Control+单击来进行各种操作。
-这为您提供了更多的灵活性和操作便利。
15.尽管Mac没有物理上的右键按钮,但通过以上这些方法,您可以方便地实现右键操作。
-通过熟悉鼠标手势、键盘快捷键、自定义菜单栏等方式,您可以轻松完成各种右键操作。
-根据个人需求和习惯,选择适合自己的方式,并享受Mac带来的高效、便捷体验。
本文介绍了在Mac上如何实现右键操作的多种方法,包括鼠标手势、键盘快捷键、外部鼠标、定制菜单栏、第三方软件等。无论您是新手还是高级用户,都可以根据自己的需求和习惯选择适合自己的方式来实现右键操作。掌握这些技巧,将为您在Mac上的日常使用提供更多便利和高效性。