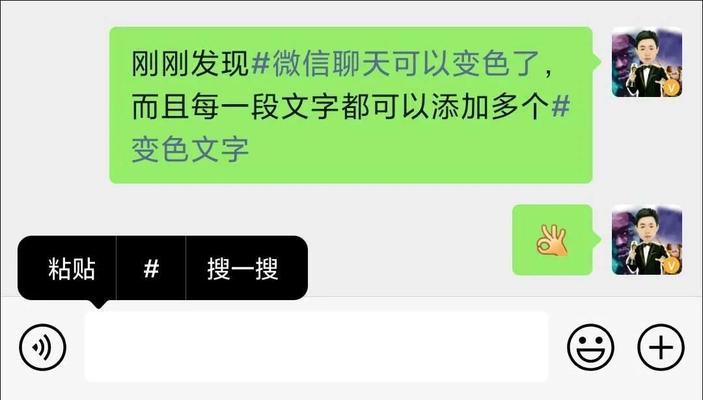在我们使用苹果设备的过程中,经常需要进行截屏操作来记录重要信息或者与他人分享。但是,很多人对于苹果截屏的方法和技巧并不了解。本文将带领大家一起探索苹果截屏的奥秘,教您轻松掌握截屏技巧。
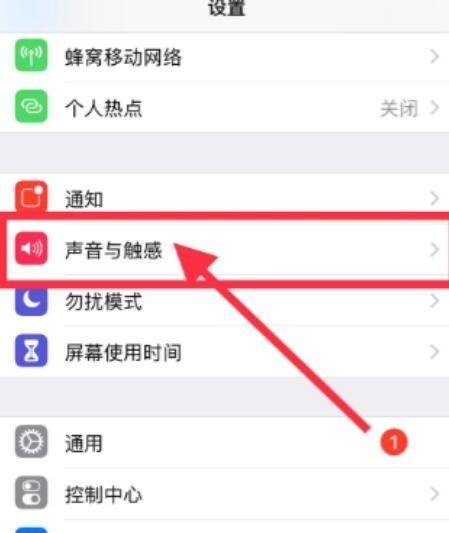
一、如何进行全屏截屏
全屏截屏是我们日常使用最多的一种截屏方式,只需同时按下苹果设备的电源键和音量加键即可进行全屏截屏操作。您可以在任何界面下进行全屏截屏,并且截屏后的图片会自动保存到相册中。
二、如何进行局部截屏
有时候我们并不需要整个屏幕的内容,只想截取其中的一部分。此时,我们可以使用局部截屏功能。在打开要截取的界面后,按住苹果设备的电源键,并在右下角出现的选项中选择“局部截屏”。您可以用手指框选需要截取的区域,点击“截屏”即可完成局部截屏。
三、如何使用延时截屏功能
有时候我们需要在截屏前准备一些操作,比如弹出一个菜单或者展开一些选项。此时,延时截屏功能就派上了用场。您可以在打开要截取的界面后按住苹果设备的电源键,并在右下角出现的选项中选择“延时截屏”。在设定的时间到达之前进行您想要的操作,系统会自动截屏。
四、如何进行滚动截屏
滚动截屏功能适用于需要截取整个网页或者长文档的情况。在打开要截取的界面后,按住苹果设备的电源键,并在右下角出现的选项中选择“滚动截屏”。系统会自动滚动屏幕并进行多次截屏,最终生成一个完整的长图。
五、如何使用标注工具对截屏图片进行编辑
苹果设备提供了一系列的标注工具,可以对截屏图片进行编辑和标注。您可以通过点击截屏图片右下角的预览小图标,在打开的界面中选择“编辑”,进入编辑模式。在编辑模式中,您可以使用标注工具对截屏图片进行涂鸦、添加文字、画箭头等操作,以便更好地表达您想要传达的内容。
六、如何将截屏图片分享给他人
截屏后的图片会自动保存到相册中,您可以在相册中找到并查看这些图片。如果您希望将截屏图片分享给他人,只需在相册中找到对应的图片,点击右上角的分享图标。选择通过邮件、短信、社交媒体等方式分享截屏图片给他人。
七、如何设置截屏的保存位置和格式
默认情况下,苹果设备的截屏图片会自动保存到相册中,保存格式为PNG。但是,您也可以根据个人需求进行设置。在“设置”中选择“相机”,然后选择“格式”和“保存至相册”,您可以根据需求选择保存格式和位置。
八、如何使用第三方应用增强截屏功能
除了系统自带的截屏功能外,苹果设备还支持第三方应用增强截屏功能。您可以在AppStore中搜索并下载适合自己需求的截屏应用,这些应用通常提供更多的截屏选项和编辑工具,帮助您更好地完成截屏任务。
九、如何使用截屏快捷指令
苹果设备还支持截屏快捷指令,您可以在“设置”中选择“控制中心”,然后点击“自定义控制”,添加“截屏”快捷指令到控制中心。这样,您只需在任意界面下通过滑动屏幕打开控制中心,点击“截屏”按钮即可进行快速截屏。
十、如何解决苹果设备无法截屏的问题
如果您在使用苹果设备进行截屏时遇到问题,比如无法进行截屏或者截屏后保存失败等情况,您可以尝试重启设备、更新系统或者清理设备存储空间等方法来解决问题。
十一、如何设置苹果设备的截屏音效和震动反馈
苹果设备在进行截屏时会发出音效和提供震动反馈,为了个性化体验,您可以在“设置”中选择“声音与触感”,然后选择“截屏音效”和“震动反馈”来进行相应的设置。
十二、如何删除不需要的截屏图片
随着时间推移,相册中可能会积累大量的截屏图片,为了释放存储空间并保持相册整洁,您可以定期删除不需要的截屏图片。在相册中选择不需要的截屏图片,点击右下角的垃圾桶图标,然后确认删除即可。
十三、如何使用iCloud同步截屏图片
苹果设备支持使用iCloud进行截屏图片的同步,您可以在“设置”中选择“iCloud”,然后开启“照片”选项。这样,您在一个设备上截取的图片会自动同步到其他设备上,方便您在不同设备间进行访问和管理。
十四、如何保护个人隐私,避免截屏泄露
截屏作为一种快捷记录信息的方式,有时也会带来一定的隐私风险。为了保护个人隐私,您可以在“设置”中选择“隐私”,然后选择“屏幕截图”来限制某些应用进行截屏操作。
十五、
苹果设备提供了丰富的截屏功能和技巧,使我们能够更加便捷地进行截屏操作。通过掌握全屏截屏、局部截屏、延时截屏、滚动截屏等多种截屏方式,并灵活运用标注工具、第三方应用和快捷指令等辅助功能,我们可以更好地完成各种截屏任务。同时,我们也应该注意保护个人隐私,避免截屏泄露的风险。愿本文帮助您在使用苹果设备时更加熟练地进行截屏操作,享受到更多便利和乐趣。
苹果截屏指南
在现代社会,我们经常需要对手机屏幕上的信息进行记录或分享。苹果设备作为全球使用最广泛的手机之一,其截屏功能可以帮助我们快速捕捉屏幕上的重要时刻。本文将为您详细介绍如何在苹果设备上进行截屏,并提供一些技巧和建议,以帮助您更好地利用截屏功能。
一:了解苹果设备截屏的基本方式
在苹果设备上,截屏是一项非常简单的操作。只需同时按下设备上的“电源键”和“主页键”(或“音量上键”),即可完成截屏。这是一种最常用、最基本的截屏方法。
二:利用控制中心进行截屏
除了按键截屏的方式,苹果设备还提供了通过控制中心进行截屏的功能。只需从屏幕底部向上滑动,打开控制中心,然后点击其中的“屏幕截图”按钮,即可轻松完成截屏。
三:自定义截屏快捷方式
在苹果设备的设置中,您可以自定义截屏快捷方式。前往“设置”-“控制中心”-“自定义控制”,找到“屏幕录制”选项并将其添加到控制中心中,您便可以通过控制中心快速进行截屏操作。
四:使用定时器截屏
有时候,您可能需要一些时间来准备好截屏内容。苹果设备提供了定时器功能,让您可以设置延迟时间后再进行截屏。打开相机应用,点击定时器图标,选择所需的延迟时间,然后点击拍摄按钮即可进行截屏。
五:识别和编辑截屏图片
苹果设备还具有内置的截屏编辑功能。每次完成一次截屏后,截屏图片会自动显示在屏幕左下角。点击该图片即可进行编辑,您可以在此处进行裁剪、标记或添加文字等操作。
六:保存和分享截屏图片
完成编辑后,您可以选择将截屏图片保存至相册中,或直接通过社交媒体、电子邮件等途径分享给他人。苹果设备提供了多种分享选项,方便您将截屏内容传递给需要的人。
七:使用iCloud共享截屏
如果您使用了苹果的iCloud服务,您可以选择将截屏图片存储在iCloud中,并通过iCloudDrive或共享照片功能与他人共享。这样,您可以随时随地访问截屏图片,并与他人进行实时协作。
八:利用截屏辅助功能
苹果设备还提供了一些辅助功能,帮助特殊需求群体更好地使用截屏功能。您可以通过设置中的“辅助功能”-“按键速度”来调整按键的响应速度,以适应个人的操作习惯。
九:截屏技巧与建议之一:整屏截图与局部截图的选择
根据您的需求,您可以选择对整个屏幕进行截图,或者仅仅截取您所需的部分内容。对于长页面或需要展示全景效果的场景,整屏截图是一个不错的选择;而对于需要突出某一具体细节的情况,则局部截图更为合适。
十:截屏技巧与建议之二:借助辅助工具进行截图
苹果设备上有许多优秀的第三方应用程序,可以提供更多高级的截屏功能。您可以使用某些应用程序实现长截图、滚动截图或录制屏幕等操作,以满足更多特殊需求。
十一:截屏技巧与建议之三:截屏时避免暴露个人信息
在进行截屏操作时,您需要注意避免暴露个人敏感信息,如手机号码、银行卡号等。确保在分享或存储截屏图片前,已经对其中的隐私内容进行了模糊处理或剪裁。
十二:截屏技巧与建议之四:截屏后的合理使用
成功截屏后,您可能需要对图片进行后续处理或管理。您可以使用图片编辑软件进行进一步的调整和优化,或者将截屏图片整理分类,以便更好地进行查找和使用。
十三:常见问题解答之一:为什么无法完成截屏操作?
如果您在按键截屏或控制中心截屏时遇到问题,可能是由于设备设置或系统问题导致的。您可以尝试重启设备、更新系统或检查设备设置,以解决截屏问题。
十四:常见问题解答之二:如何调整截屏声音?
在进行截屏操作时,设备会发出“咔嚓”声音,有时这种声音可能会造成困扰。您可以在设置中关闭截屏声音,具体方法是前往“设置”-“声音与触觉”-“滑动开关”。
十五:
苹果截屏功能为我们记录和分享屏幕内容提供了极大的便利。通过本文所介绍的基本操作、高级技巧和常见问题解答,相信您已经对苹果截屏有了全面的了解。赶紧动手试试吧,快速捕捉屏幕上的精彩瞬间!