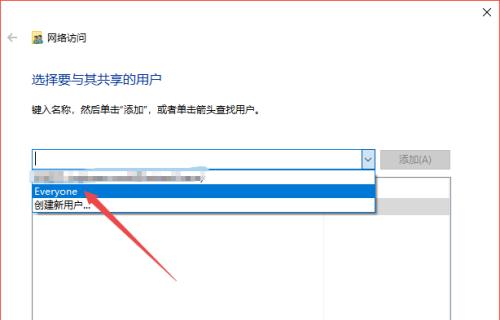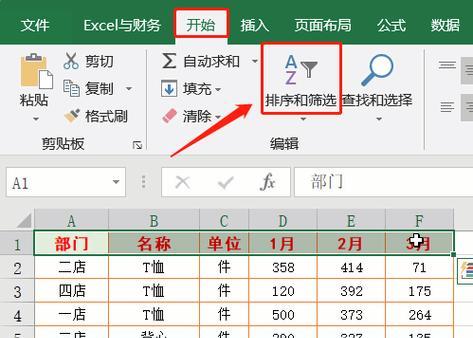我们通常会使用Excel来进行整理和分析,在处理大量数据时。而在将数据打印成纸质报表时、往往会遇到一个问题:使得表头无法在每一页都显示、打印时会有页眉或页脚的重复、当表格的行数超过一页时。我们需要掌握一种方法、为了解决这个问题,在打印时每页都固定显示表头。本文将介绍以Excel每页固定表头打印方法。
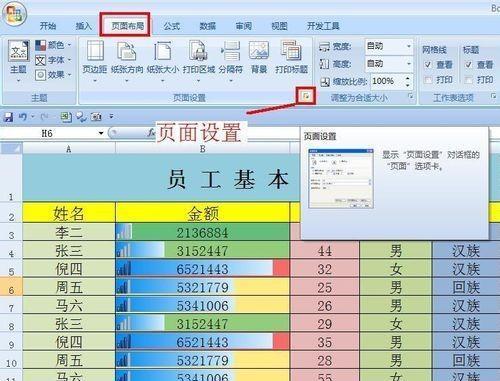
1.设置打印区域
我们需要先选择要打印的区域、在开始进行打印设置之前。或者按住Shift键再点击左上角和右下角的单元格来选择不连续的区域,通过点击鼠标左键并拖动来选择整个表格区域。然后在"页面布局"选项卡中的"打印区域"中点击"设置打印区域"按钮。
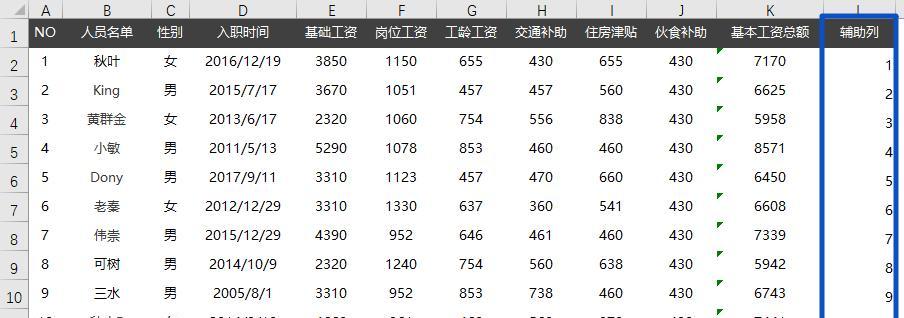
2.设定打印标题行
我们可以看到一个"标题行"的选项,在打开的窗口中。我们可以输入要固定打印的行数,在这个选项中。点击"确定"按钮,输入完毕后。
3.设置页面布局
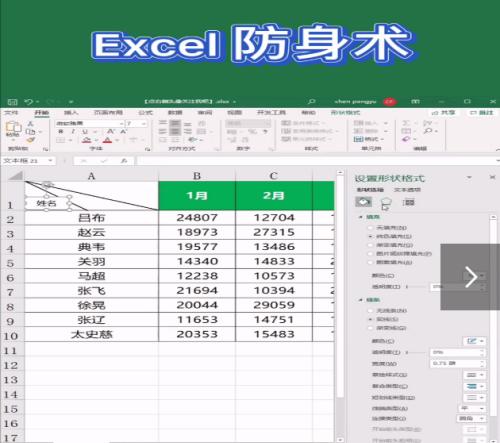
我们可以进一步设置页面的布局方式、在"页面布局"选项卡中。以及每页的边距大小等,可以选择纵向还是横向打印。并点击"打印预览"按钮来查看效果,根据自己的需要进行设置。
4.调整表格大小
有时候,超出了纸张的范围,我们的表格可能会比较宽或者高。我们需要对表格进行调整,使其适应页面的大小、这时。也可以在"页面布局"选项卡中的"缩放"选项中设置表格的缩放比例,可以通过拖动行列标识符来调整表格的大小。
5.调整字体大小
可能会导致字体变得过小或者过大,当表格缩放后。我们需要对字体大小进行适当调整,为了确保打印出来的报表易于阅读。然后在"开始"选项卡中的"字体"组中选择合适的字号,可以通过选中表格中的文字。
6.添加页眉和页脚
我们可能需要在报表中添加页眉和页脚,在一些特殊情况下,以便更好地标识和辨认不同的报表。可以通过点击"插入"选项卡中的"页眉和页脚"按钮来添加和编辑页眉和页脚的内容。
7.设置打印样式
我们还可以设置打印的样式,在"页面布局"选项卡中。以及是否打印网格线等,可以选择打印行列标识符。并点击"打印预览"按钮来查看效果、根据需要进行设置。
8.预览和调整
我们可以点击"打印预览"按钮来查看实际打印效果,在进行完以上设置之后。可以返回上述步骤进行修改、如果发现有需要调整的地方。直到满意为止。
9.打印文件
我们可以点击"文件"选项卡中的"打印"按钮来开始打印文件、当一切准备就绪后。然后点击"确定"按钮、在弹出的窗口中选择打印机和打印份数等选项。
10.检查打印结果
我们需要认真检查打印出来的报表是否符合预期,打印完成后。并且是否能够正常阅读,特别注意每一页是否都有固定的表头。
11.优化打印设置
进行优化和调整,如果发现打印结果与预期不符,我们可以再次回到上述步骤。表格大小等,字体大小,直到达到满意的效果为止,可以调整打印区域。
12.尝试其他方法
还有一些其他的方法可以实现每页固定表头打印,除了以上介绍的方法外。或者使用第三方插件来提供更多的打印选项和功能,可以使用宏来自动调整打印设置。
13.注意事项
需要注意以下几个问题,在进行打印设置时。确保打印机已连接并正常工作。注意选择合适的纸张大小和方向。如文字超出边界等、留意打印预览中是否有警告信息。
14.学习更多技巧
还有许多其他的技巧可以帮助我们更好地处理和打印数据,Excel是一款功能强大的办公软件,除了本文介绍的方法外。参加培训课程或者在线学习来进一步提高自己的技能,可以通过阅读相关书籍。
15.
我们了解了以Excel每页固定表头打印方法,通过本文的介绍。使报表更加易于阅读,掌握了这一方法后,我们可以提高打印效率。在工作中更加便捷地处理和打印数据,希望读者能够运用这一方法。