在使用Mac电脑时,有时我们需要进行屏幕录制操作,但会发现无法添加屏幕录制权限的问题。这一问题可能会给我们带来困扰,因为无法添加权限将导致无法进行屏幕录制。本文将介绍如何解决Mac系统中无法添加屏幕录制权限的问题,并提供一些解决方法。
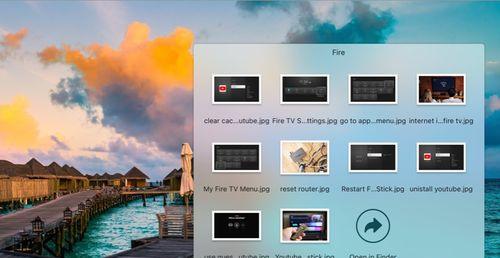
检查系统版本是否支持屏幕录制功能
1.1确认Mac系统版本是否为OSXMojave(10.14)或更高版本
(点击左上角苹果图标,在下拉菜单中选择“关于本机”,查看Mac系统的版本号。只有OSXMojave(10.14)或更高版本的系统才支持屏幕录制功能)
重新设置隐私权限
2.1打开“系统偏好设置”并选择“安全性与隐私”
(点击Dock栏上的“系统偏好设置”图标,进入设置界面。在弹出的窗口中,点击“安全性与隐私”选项)
解锁设置页
3.1点击左下角的锁形图标,输入管理员密码并点击“解锁”
(在“安全性与隐私”界面的右下角,找到一个锁形图标。点击锁形图标后,系统将要求输入管理员密码,并点击“解锁”按钮)
授予录制屏幕权限
4.1在左侧导航栏中选择“录制屏幕”
(在“安全性与隐私”界面的左侧导航栏中,找到“录制屏幕”选项并点击)
添加录制屏幕权限
5.1点击右下角的加号“+”按钮
(在“录制屏幕”选项中,找到右下角的加号“+”按钮,并点击)
选择需要添加屏幕录制权限的应用程序
6.1在弹出的应用程序列表中,选择需要添加权限的应用程序
(在弹出的应用程序列表中,找到需要进行屏幕录制的应用程序,并勾选其前面的复选框)
保存更改
7.1点击“确定”按钮保存所做的更改
(在添加完需要屏幕录制权限的应用程序后,点击“确定”按钮保存所做的更改)
重启应用程序
8.1退出并重新启动需要屏幕录制权限的应用程序
(在完成屏幕录制权限的添加后,退出并重新启动需要进行屏幕录制的应用程序)
检查是否成功添加屏幕录制权限
9.1打开需要屏幕录制的应用程序,尝试进行录制操作
(重新打开需要屏幕录制权限的应用程序,并尝试进行录制操作。如果无法录制,则可能是其他问题导致,可以尝试重新进行上述步骤)
更新Mac系统
10.1检查系统更新并升级至最新版本
(进入“关于本机”页面,点击“软件更新”按钮,检查是否有可用的系统更新。如果有,将系统升级至最新版本)
重置系统权限
11.1进入恢复模式,重置系统权限
(在关机状态下按住Command+R键,同时按下电源键开机,进入恢复模式。在恢复模式下,选择“磁盘工具”→“终端”→输入“resetpassword”命令→按照提示重置用户密码及系统权限)
联系苹果客服或专业技术人员
12.1如果以上方法仍然无法解决问题,建议联系苹果客服或专业技术人员寻求帮助
(如果尝试了以上方法后,仍然无法解决屏幕录制权限无法添加的问题,可以联系苹果客服或专业技术人员,寻求更详细的指导和解决方案)
避免下载未知来源软件
13.1避免下载未知来源的软件,以防止安全风险和权限问题
(为了避免未知来源软件带来的安全风险和权限问题,建议只从可信赖的官方渠道下载软件)
定期检查系统设置
14.1定期检查系统设置,确保各项权限正常
(定期检查系统设置,包括隐私权限、安全性设置等,以确保各项权限正常,避免出现问题)
15.1通过本文提供的方法,您可以解决Mac系统中无法添加屏幕录制权限的问题。确保您的系统为OSXMojave或更新版本,重新设置隐私权限,并按照步骤添加录制屏幕权限。如果问题仍然存在,可以尝试更新系统、重置权限或寻求专业技术支持。记得定期检查系统设置,以确保权限正常。通过解决屏幕录制权限问题,您将能够愉快地进行屏幕录制操作。
如何添加Mac屏幕录制权限
Mac系统在进行屏幕录制时,需要给予相应的权限。然而,有时我们可能会遇到无法添加屏幕录制权限的问题,导致无法正常录制屏幕。本文将为您提供一些解决这个问题的方法,帮助您顺利添加Mac屏幕录制权限。
1.如何打开“隐私与安全”设置?
在Mac菜单栏中点击苹果图标,选择“系统偏好设置”,然后点击“安全性与隐私”。接下来,在弹出的窗口中选择“隐私”标签页。
2.定位到“屏幕录制”选项
在“隐私”标签页中,左侧会有一个列表,点击列表中的“屏幕录制”选项。
3.解锁以进行更改
在右侧的窗口中,如果发现“点击左下角锁定以进行更改”的提示,说明当前的设置是被锁定的。需要点击左下角的锁图标,输入管理员密码解锁。
4.添加应用程序
解锁后,在右侧的窗口中会显示已经被授权进行屏幕录制的应用程序。如果您需要添加新的应用程序权限,点击左下角的“+”按钮。
5.选择需要录制的应用程序
在弹出的对话框中,选择您想要录制屏幕的应用程序,然后点击“添加”。
6.确认权限是否被添加
确认添加成功后,您会在屏幕录制选项中看到您刚才添加的应用程序。
7.重新打开需要录制的应用程序
如果您在添加权限之前已经打开了需要录制的应用程序,建议您重新关闭并打开该应用程序,以确保新的权限可以生效。
8.完善其他设置
在屏幕录制选项中,您还可以设置是否显示麦克风声音、鼠标点击等功能。根据您的需求进行相应的设置。
9.检查操作系统版本
有些较旧的Mac系统可能无法直接添加屏幕录制权限。在系统偏好设置中检查您的操作系统版本,并确保更新到最新版本。
10.检查其他安全软件
一些安全软件可能会限制或干扰Mac屏幕录制权限的添加。请检查并关闭这些软件,然后重试添加权限。
11.重启电脑
有时候,重启电脑可以解决一些权限设置问题。尝试重启您的Mac电脑,然后再次添加屏幕录制权限。
12.重置系统权限
如果上述方法都无法解决问题,您可以尝试重置系统权限。打开“终端”应用程序,并输入以下命令:sudotccutilresetAllcom.apple.screencapture.agent。然后按回车键执行命令。
13.联系苹果支持
如果您尝试了以上所有方法仍然无法添加屏幕录制权限,建议您联系苹果支持,寻求他们的帮助和指导。
14.防止权限丢失
一旦您成功添加了屏幕录制权限,建议您定期检查和更新操作系统,以防止权限丢失或受到其他因素的影响。
15.
通过本文介绍的方法,您应该能够解决Mac屏幕录制权限无法添加的问题。记得按照步骤打开“隐私与安全”设置,解锁并添加需要录制的应用程序。如果问题仍然存在,请考虑更新系统版本或重置系统权限,并及时联系苹果支持获取帮助。通过这些方法,您将能够顺利录制Mac屏幕,享受更好的用户体验。
