任务栏是Windows操作系统中的重要工具栏之一,它可以方便地切换和管理打开的程序和窗口。然而,由于某些原因,有时任务栏可能无法全部显示,这给我们的操作带来了一定的困扰。本文将为您介绍如何设置任务栏,使其全部显示出来,提高您在电脑操作上的效率。
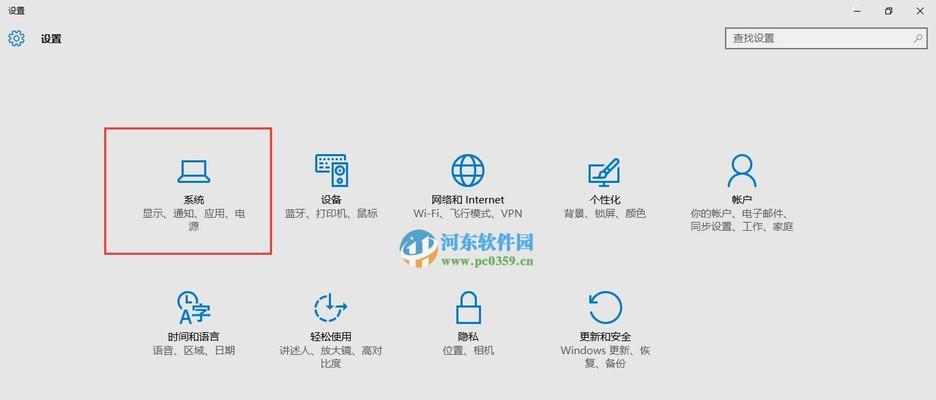
一:了解任务栏的基本功能
我们需要了解任务栏的基本功能以及它对我们日常操作的重要性。任务栏位于桌面底部,通常包含开始菜单、打开的程序图标和系统托盘等。通过任务栏,我们可以快速启动程序、切换窗口,并获取一些系统相关信息。
二:为什么任务栏无法全部显示
有时,当我们打开过多的窗口或程序时,任务栏可能会被压缩或隐藏,导致无法全部显示。这可能是因为我们使用了多个显示屏、分辨率设置不正确或任务栏设置有误等原因所致。
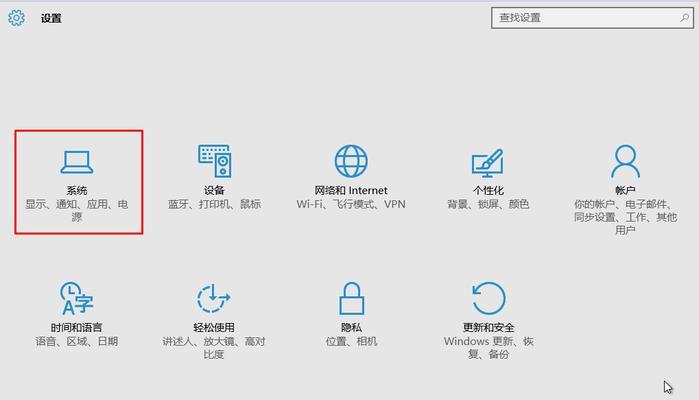
三:调整分辨率以解决问题
通过调整显示器的分辨率,我们可以使任务栏全部显示出来。在Windows系统中,我们可以右键点击桌面,选择“显示设置”,然后调整分辨率至合适的大小。这样,任务栏就能够完整地展示在屏幕上。
四:解决任务栏被压缩问题
有时,任务栏被压缩在屏幕的一侧,导致只能显示部分图标。我们可以通过将鼠标移动到任务栏上方,然后按住鼠标左键拖动,将任务栏的大小调整为合适的尺寸,从而解决被压缩的问题。
五:启用自动隐藏任务栏选项
Windows系统提供了一个自动隐藏任务栏的选项,当我们不使用任务栏时,可以将其自动隐藏起来,以节省屏幕空间。但是,在某些情况下,该选项可能会导致任务栏无法全部显示。我们可以通过右键点击任务栏,选择“任务栏设置”,然后取消勾选“自动隐藏任务栏”选项,解决这个问题。
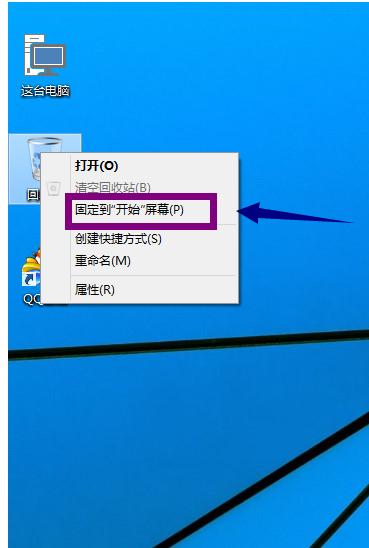
六:重启WindowsExplorer进程
有时候,任务栏无法全部显示是由于WindowsExplorer进程出现了故障或崩溃所致。我们可以通过打开任务管理器,找到“WindowsExplorer”进程,并右键点击选择“重新启动”来解决这个问题。
七:更改任务栏的位置
在Windows系统中,我们可以根据自己的使用习惯,将任务栏从底部移动到屏幕的左侧或右侧,从而增加任务栏的可视面积。通过右键点击任务栏,选择“任务栏设置”,然后在“任务栏位置”中选择适合自己的选项,即可将任务栏全部显示出来。
八:使用第三方工具进行设置
除了系统自带的设置选项外,我们还可以借助第三方工具来进行更精细的任务栏设置。例如,一些任务栏增强工具可以提供更多的自定义选项,帮助我们轻松地调整任务栏的显示效果。
九:清理任务栏图标
有时,任务栏上堆积了大量不必要的图标,导致任务栏无法全部显示。我们可以通过右键点击图标,选择“退出”或“关闭”来关闭不需要的程序或窗口,从而释放任务栏的空间,使其能够完整显示。
十:使用快捷键操作任务栏
除了鼠标操作外,我们还可以通过一些快捷键来高效地操作任务栏。例如,按下“Win+T”组合键可以在任务栏上切换焦点,按下“Win+数字键”组合键可以快速启动任务栏上的程序。
十一:更新操作系统以修复问题
有时,任务栏无法全部显示的问题可能是由于操作系统的bug或故障所致。在这种情况下,我们可以通过更新操作系统来修复问题,以获得更好的任务栏显示效果。
十二:避免过多打开窗口
为了保持任务栏的整洁和高效,我们应尽量避免打开过多的窗口。合理管理打开的程序和窗口,及时关闭不必要的应用程序,可以使任务栏始终保持全部显示状态。
十三:定期清理系统垃圾
定期清理系统垃圾可以帮助我们提升电脑的性能,并保持任务栏的正常显示。通过使用系统自带的磁盘清理工具或第三方清理软件,我们可以清理临时文件、缓存和垃圾文件,从而提高系统的整体运行效率。
十四:调整任务栏图标大小
如果任务栏上的图标过大,可能会导致无法完整显示所有的图标。我们可以通过右键点击任务栏,选择“任务栏设置”,然后在“任务栏图标”中选择合适的大小,以确保所有图标都能够显示在任务栏上。
十五:
通过本文的介绍,我们了解到了多种方法和技巧来解决任务栏无法全部显示的问题。无论是调整分辨率、调整位置、设置自动隐藏还是使用第三方工具,都可以帮助我们轻松地解决任务栏显示的困扰。请根据个人需求和操作习惯选择适合自己的方法,提高在电脑操作上的效率。
