在日常工作中,我们经常需要使用截图工具来捕捉屏幕上的重要信息。而Windows操作系统自带的截图工具提供了一种方便快捷的方式来进行截图,但很多人对于如何设置和使用快捷键并不了解。本文将详细介绍如何将Windows截图工具的快捷键设置为主题,以提高您的工作效率。
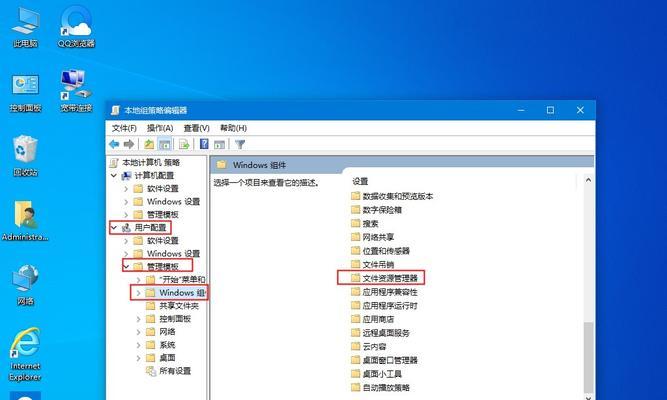
设置截图工具的快捷键
1.设置主动启动快捷键
2.设置全屏截图快捷键
3.设置选择区域截图快捷键
4.设置窗口截图快捷键
5.设置延时截图快捷键
利用快捷键提高工作效率
1.轻松进行全屏截图
2.精确选择需要截取的区域
3.快速捕捉特定窗口
4.延时截图让您有时间准备
5.将截图直接粘贴到其他应用程序中
如何自定义快捷键
1.打开Windows截图工具设置
2.进入快捷键设置界面
3.选择需要自定义的快捷键
4.设置新的快捷键
5.确认设置并保存
其他相关截图技巧和建议
1.使用标注工具进行编辑
2.利用剪贴板管理工具提高效率
3.将截图保存到指定目录
4.选择合适的文件格式保存截图
5.利用云存储服务备份截图
截图工具的优势和不足之处
1.快捷键设置提高工作效率
2.内置编辑工具方便标注和批注
3.只支持静态截图,无法录制屏幕动态
通过设置Windows截图工具的快捷键,我们可以轻松地进行全屏、选择区域、窗口和延时截图等操作,极大地提高了我们的工作效率。同时,通过自定义快捷键、使用标注工具和合理选择保存格式等技巧,可以进一步优化截图体验。然而,需要注意的是,Windows截图工具只支持静态截图,并不能录制屏幕动态。希望本文能够对您使用Windows截图工具有所帮助,提升您的工作效率。
掌握Windows截图工具快捷键,轻松捕捉屏幕精彩瞬间
在日常的电脑使用中,我们经常需要将屏幕上的内容进行截图并保存下来,用于工作、学习或分享给他人。而Windows系统中自带的截图工具提供了便捷的截图功能,更重要的是,我们还可以通过设置快捷键来进一步提高截图的效率。本文将介绍如何设置Windows截图工具的快捷键,以及如何利用这些快捷键轻松捕捉屏幕上的精彩瞬间。
一、快速打开截图工具——Win+Shift+S
二、全屏截图——Win+PrintScreen
三、截取活动窗口——Alt+PrintScreen
四、截取特定区域——Win+Shift+S
五、保存截图至剪贴板——Ctrl+PrintScreen
六、保存截图至文件——Win+PrintScreen
七、设置保存路径和命名规则——Win+I打开设置窗口,选择“系统”,点击“存储”选项
八、自动保存截图——Win+I打开设置窗口,选择“系统”,点击“通知和动作”选项
九、编辑截图——Win+Shift+S,然后点击“剪贴板”中的通知,进入“截图与画笔”
十、使用画笔标注截图——在“截图与画笔”界面中,选择合适的画笔工具进行标注
十一、使用马赛克工具隐藏敏感信息——在“截图与画笔”界面中,选择马赛克工具进行涂抹
十二、使用文字工具添加说明文字——在“截图与画笔”界面中,选择文字工具添加文字说明
十三、设置截图格式和质量——Win+I打开设置窗口,选择“系统”,点击“显示”选项
十四、自定义快捷键——Win+I打开设置窗口,选择“设备”,点击“键盘”选项
十五、
通过设置Windows截图工具的快捷键,我们可以轻松地进行全屏截图、活动窗口截图、区域截图等操作,大大提高了截图的效率。同时,我们还可以利用截图工具提供的编辑功能,对截取的图片进行标注、马赛克处理或添加文字说明,使其更加直观和易于理解。希望本文对您在使用Windows截图工具时有所帮助,让您能够更加便捷地捕捉屏幕上的精彩瞬间。
