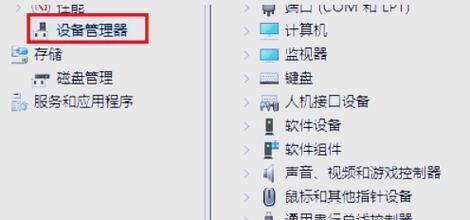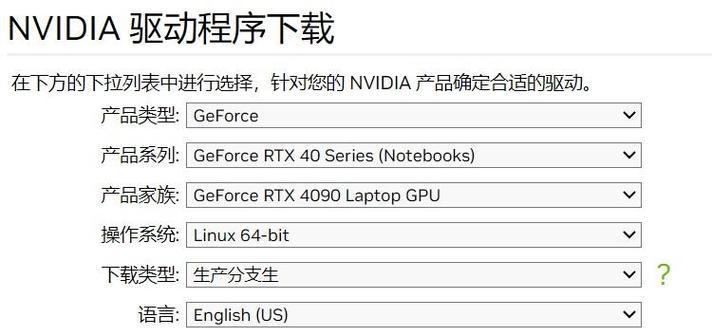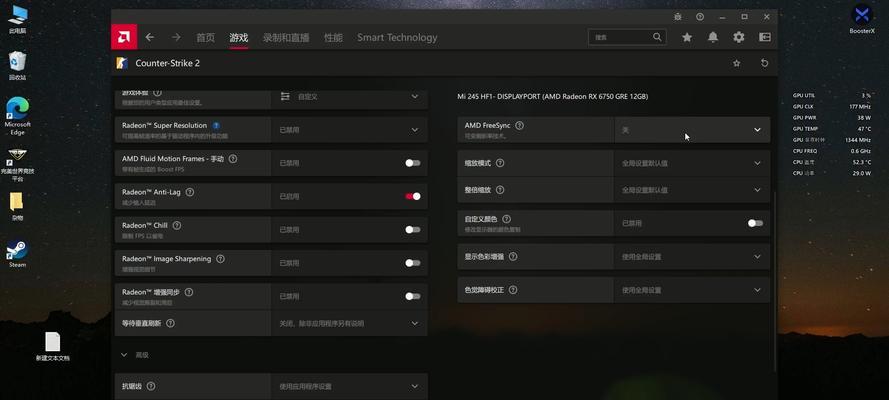在计算机使用过程中,显卡驱动的作用不可忽视。NVIDIA显卡驱动的安装对于提升计算机的性能和游戏体验至关重要。然而,对于初学者来说,安装显卡驱动可能会有些困惑。本篇文章将为你提供一份详细的NVIDIA显卡驱动安装教程,帮助你轻松完成驱动的更新。
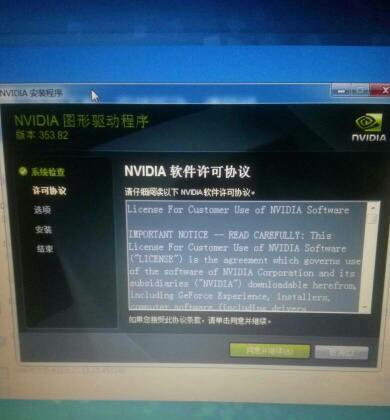
一:确定显卡型号和操作系统
在开始安装NVIDIA显卡驱动之前,首先需要确定你的显卡型号和操作系统版本。你可以通过打开设备管理器或者使用相关软件来查看你的显卡型号,并在官方网站上下载与你操作系统版本相匹配的最新驱动程序。
二:备份重要文件和创建系统还原点
在安装显卡驱动之前,建议你备份重要文件,并创建一个系统还原点以防止意外发生。这样,如果驱动安装出现问题,你可以轻松回滚到之前的状态。
三:下载最新的显卡驱动程序
访问NVIDIA官方网站,在驱动下载页面搜索并下载与你显卡型号和操作系统相匹配的最新驱动程序。确保选择正确的版本,并注意驱动程序的发布日期以确保你下载到了最新的版本。
四:关闭杀毒软件和防火墙
在安装显卡驱动之前,关闭杀毒软件和防火墙是很重要的。这些安全软件可能会干扰驱动程序的安装过程,因此临时禁用它们是必要的。
五:卸载旧的显卡驱动程序
在安装新的显卡驱动之前,你需要先卸载旧的驱动程序。打开控制面板,找到"程序和功能"(或"应用程序和功能")选项,找到旧的显卡驱动程序并进行卸载。确保彻底删除旧的驱动程序以避免冲突。
六:安装显卡驱动
运行已下载的显卡驱动程序安装文件,并按照提示完成驱动程序的安装过程。在安装过程中,确保选择“自定义安装”选项以进行高级设置,并仔细查看所有选项,以便根据你的需求进行自定义配置。
七:完成安装后重启计算机
安装显卡驱动完成后,建议立即重新启动计算机。重启计算机将使驱动程序生效并确保系统的稳定性。
八:检查驱动程序是否正确安装
重启计算机后,你可以通过打开设备管理器来确认显卡驱动是否正确安装。在设备管理器中,找到"显示适配器"选项,并确认你的显卡型号和驱动程序版本是否显示正确。
九:更新驱动程序和优化设置
NVIDIA经常发布新的显卡驱动版本,以改善性能和修复错误。定期检查并更新驱动程序可以确保你始终拥有最佳的游戏体验。你还可以使用NVIDIA控制面板来优化显卡设置,以获得更好的图形效果和性能。
十:解决常见问题和故障排除
在安装显卡驱动的过程中,可能会遇到一些常见问题,如驱动安装失败、黑屏或系统崩溃等。本节将提供一些常见问题的解决方法和故障排除步骤,帮助你解决可能出现的问题。
十一:安全性注意事项和警告
在安装显卡驱动时,有一些安全性注意事项和警告需要牢记。这些包括不从非官方渠道下载驱动程序、不随意更改驱动程序设置等。遵循这些注意事项可以确保你的计算机安全,并避免潜在的问题。
十二:常见疑问解答
在本节中,将回答一些关于NVIDIA显卡驱动安装的常见疑问,例如驱动更新频率、显卡驱动与操作系统兼容性等问题。通过了解这些常见问题的答案,你将能够更好地理解和应对显卡驱动安装过程中可能出现的问题。
十三:使用DriverEasy等工具简化驱动安装过程
对于不熟悉计算机操作或者不想手动安装驱动的用户来说,可以使用一些驱动更新工具,如DriverEasy等。这些工具可以自动扫描计算机并帮助你下载和安装最新的显卡驱动。
十四:常用的显卡驱动软件和工具
除了NVIDIA官方提供的驱动程序,还有一些第三方的显卡驱动软件和工具可供选择。本节将介绍一些常用的显卡驱动软件和工具,并简要说明它们的特点和用途。
十五:
安装正确的NVIDIA显卡驱动对于提升计算机性能和游戏体验至关重要。通过按照本教程中的步骤进行操作,你可以轻松完成驱动的安装,并解决可能出现的问题。记住及时更新驱动程序和优化显卡设置,以保持最佳性能。
简单易懂的步骤
NVIDIA显卡是许多电脑用户选择的首选,但有些用户在驱动安装方面可能会遇到一些困难。本文将为大家详细介绍如何正确安装NVIDIA显卡驱动,帮助大家解决安装过程中可能遇到的问题,让你的显卡始终保持最佳性能。
一、检查显卡型号和驱动版本
二、访问NVIDIA官方网站
三、选择正确的驱动版本
四、下载显卡驱动程序
五、关闭安全软件及其他程序
六、卸载旧的显卡驱动程序
七、进入安全模式
八、使用DDU工具清除残留文件
九、重启电脑
十、禁用电脑自动更新驱动
十一、运行下载的显卡驱动程序
十二、阅读并接受许可协议
十三、选择自定义安装选项
十四、完成安装并重启电脑
十五、验证驱动程序安装
段落
一、检查显卡型号和驱动版本
在开始之前,首先要确保你知道自己的显卡型号和当前的驱动版本。你可以通过打开设备管理器并展开“显示适配器”来查看显卡型号,同时还可以在NVIDIA控制面板中查看当前的驱动版本。
二、访问NVIDIA官方网站
打开浏览器,访问NVIDIA官方网站(www.nvidia.com)。这是获取最新显卡驱动程序的最可靠和安全的方式。
三、选择正确的驱动版本
在NVIDIA官方网站上,你可以找到一系列驱动版本。确保选择与你的显卡型号和操作系统兼容的最新版本。
四、下载显卡驱动程序
点击选定的驱动版本后,你将被引导到一个下载页面。点击“下载”按钮开始下载显卡驱动程序。
五、关闭安全软件及其他程序
在安装过程中,关闭所有运行的安全软件和其他程序,以避免它们对安装过程造成干扰。
六、卸载旧的显卡驱动程序
在安装新的显卡驱动程序之前,需要先将旧的驱动程序彻底卸载。你可以在控制面板的“程序和功能”中找到旧的显卡驱动程序,并通过右键点击进行卸载。
七、进入安全模式
为了确保显卡驱动安装的顺利进行,你可以进入安全模式。在重启电脑后,按下F8键进入安全模式。
八、使用DDU工具清除残留文件
为了更彻底地清除旧的显卡驱动程序,你可以使用DDU(DisplayDriverUninstaller)工具。下载并运行该工具,按照提示清除残留文件。
九、重启电脑
在清除完残留文件后,重新启动电脑。确保进入常规启动模式。
十、禁用电脑自动更新驱动
为了避免电脑在未经你允许的情况下自动更新显卡驱动,你需要禁用自动更新功能。在Windows设置中,选择“更新和安全”>“Windows更新”>“高级选项”,将“自动下载驱动程序”设置为“从不”。
十一、运行下载的显卡驱动程序
双击你下载的显卡驱动程序,运行安装向导。
十二、阅读并接受许可协议
在安装过程中,你将看到一个许可协议。请认真阅读并接受该协议,然后点击下一步继续安装。
十三、选择自定义安装选项
在安装选项中,建议选择自定义安装。这样可以使你选择安装组件,并避免不需要的软件附加安装。
十四、完成安装并重启电脑
点击“安装”按钮后,显卡驱动程序将开始安装。安装完成后,重新启动电脑以使更改生效。
十五、验证驱动程序安装
重启后,进入NVIDIA控制面板,确认新的驱动程序已成功安装,并且显卡型号和驱动版本与之前一致。
通过按照本文所述的步骤,你将能够轻松地完成NVIDIA显卡驱动的安装。请确保按顺序执行每个步骤,并仔细阅读每个安装向导上的说明。如果在安装过程中遇到任何问题,请参考NVIDIA官方网站提供的帮助文档或寻求专业人士的协助。保持显卡驱动程序的最新版本对于获得最佳性能和稳定性至关重要。