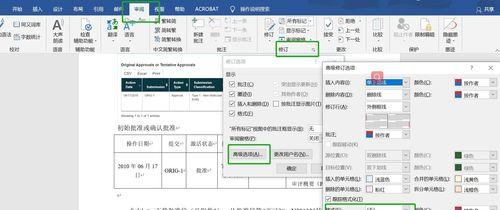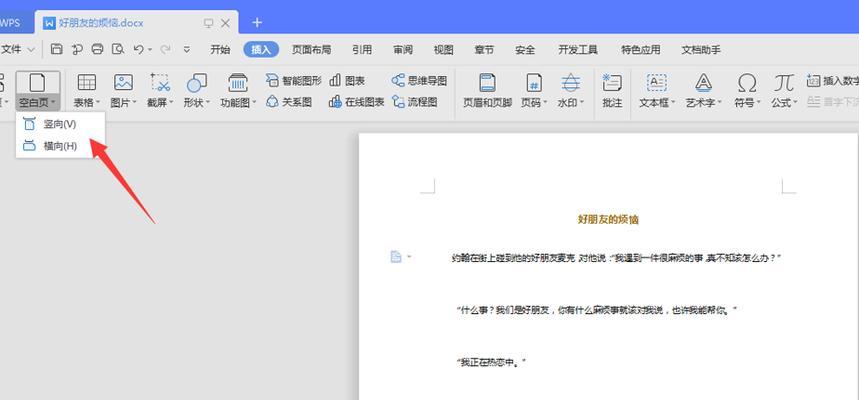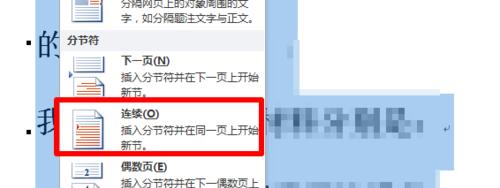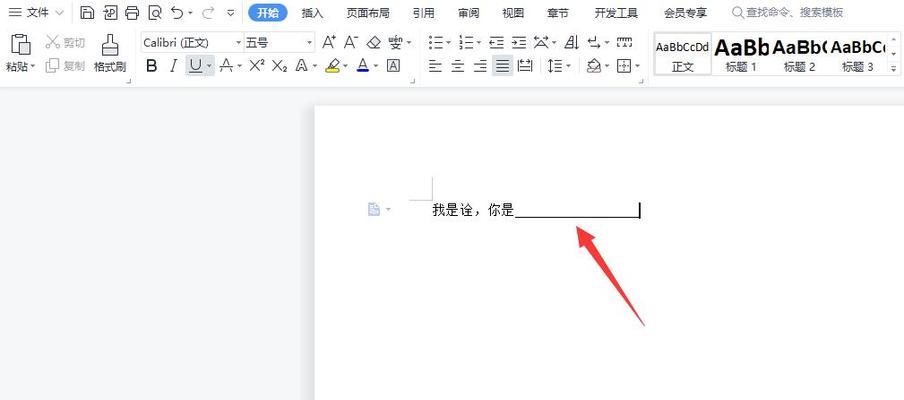随着电子文档的广泛应用,很多人在使用Word处理文档时,常常需要对文档的页脚进行美化和个性化设置。其中一个常见的需求是在页脚处添加一条横线,以增加文档的专业性和美观性。本文将介绍如何在Word中使用简单实用的方法来给页脚添加一条横线。
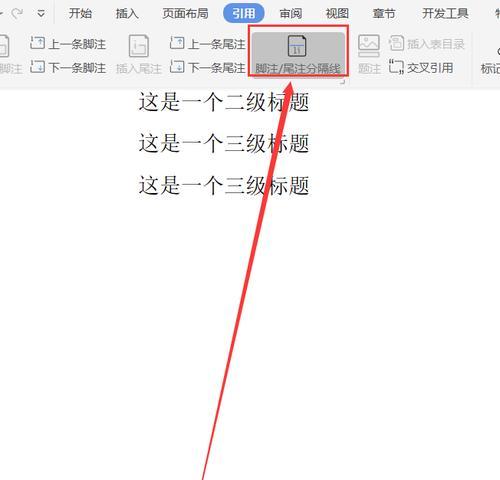
选择页脚样式
在打开的Word文档中,点击页面底部的页脚区域,会自动进入页脚编辑模式。在“设计”选项卡中,可以看到多种不同的页脚样式。根据需要选择一种适合的样式。
插入页脚线
点击“页码”选项卡,在“页码格式”下拉菜单中选择“页脚”,然后选择“横线”。这样会在当前选择的页脚位置插入一条默认样式的横线。
自定义横线样式
如果想要更改横线的样式,可以在“设计”选项卡中点击“横线样式”。在弹出的对话框中,可以选择不同的横线样式、颜色和粗细等参数,根据个人喜好进行自定义。
调整横线位置
如果横线的位置不满足要求,可以通过拖动鼠标来调整。将鼠标放置在横线上方,光标变成十字箭头后,按住鼠标左键拖动即可。
删除横线
如果想要删除已添加的横线,只需在页脚编辑模式下将其选中,然后按下“Delete”键即可。
横线与内容对齐
为了保证横线与页脚内容的对齐,可以使用“制表符”来进行调整。在插入横线后,在页脚编辑模式下按下“Tab”键即可将内容移至横线上方。
设置横线的宽度
如果觉得默认的横线宽度太细或太粗,可以在“横线样式”对话框中调整。通过修改宽度参数来改变横线的粗细。
横线的颜色设置
在“横线样式”对话框中,可以选择横线的颜色。点击“颜色”按钮,选择合适的颜色,即可改变横线的颜色。
添加页脚文本
在页脚中添加一些必要的信息,如页码、日期等。这样可以使页脚更加完整,并与横线形成良好的呼应。
保存页脚样式
如果已经设置好了一种自定义的页脚样式,可以将其保存为模板。在“设计”选项卡中点击“保存选择的页脚作为新建页脚”,在弹出的对话框中选择保存的位置和名称。
应用页脚样式
在以后的文档中,可以直接应用之前保存的页脚样式。在“设计”选项卡中点击“页码”下拉菜单,选择“页脚”,然后在弹出的对话框中选择之前保存的样式即可。
多个页脚样式切换
如果文档中存在多个章节或区域,需要使用不同的页脚样式时,可以使用“分节符”来实现。在每个区域末尾插入“分节符”,然后对每个区域进行独立的页脚样式设置。
预览效果
在设置完页脚横线后,可以点击“预览”按钮来查看最终效果。如果不满意,可以返回编辑模式进行调整。
打印效果
在打印之前,务必再次预览页脚的效果,并检查横线是否与内容对齐。只有在满意的情况下,才可进行正式打印。
通过以上简单实用的方法,我们可以轻松给Word文档的页脚添加一条横线。通过自定义样式、调整位置和宽度等参数,可以实现个性化和专业化的设计。无论是文档的编辑还是打印输出,都能展现出更加美观和规范的效果。
Word页脚的横线设置技巧
在编写文档时,一个精心设计的页面布局可以提升文档的整体质感和专业度。而在Word中,页脚的横线设置是一种常用的排版技巧,可以为文档增添一丝细节的美感。本文将介绍如何在Word中设置页脚横线,以及一些相关的技巧和注意事项,帮助您打造出更加专业和美观的文档。
段落1为什么需要设置页脚横线
页脚横线是一种常见的排版技巧,它可以使文档更具视觉层次感和整体稳定感。通过为文档底部添加一条细长的横线,不仅可以使文档更加整洁美观,还能提升读者对文档的信任度和专业度。
段落2如何在Word中添加页脚
要在Word中添加页脚,首先需要打开文档并进入“页脚”编辑模式。在页面底部选择“插入”选项卡,点击“页码”下拉菜单中的“页脚”选项。选择合适的页脚样式,例如居中、居左或居右,并将光标移动到页脚位置。
段落3设置页脚横线的样式
设置页脚横线的样式有多种方式,可以根据文档的风格和需要进行选择。一种常见的方式是使用“画线”工具,在页脚的横线位置绘制一条直线,并调整线条的粗细和颜色。另一种方式是使用“边框和底纹”功能,在页脚区域添加一个底纹,并设置其为横线样式。
段落4调整页脚横线的位置和长度
在Word中,可以通过调整页脚横线的位置和长度来适应不同的文档需求。您可以通过点击鼠标右键选择“编辑页脚”来进入编辑模式,在横线位置处按住鼠标左键拖动,以调整横线的位置。同时,您还可以在编辑模式下选择横线并拖动调整横线的长度。
段落5为页脚横线添加格式和效果
为了使页脚横线更加突出和美观,您可以给它添加一些特殊的格式和效果。您可以通过选择横线并点击“格式刷”工具来复制和应用其他部分的格式。您还可以在“绘图工具”选项卡中选择“形状轮廓”工具,并调整线条的样式、圆角等属性。
段落6注意页脚横线的长度和颜色搭配
在设置页脚横线时,需要注意其长度和颜色与文档整体风格的搭配。横线的长度应根据页面的大小和页边距来进行调整,以使得横线在视觉上显得平衡和协调。横线的颜色应与文档中其他元素的颜色相互呼应,以保持整体风格的统一性。
段落7适用于不同文档类型的页脚横线设置技巧
不同类型的文档可能需要不同样式的页脚横线。在正式的报告中,可以选择使用粗细适中、线条简洁的横线;而在演示文稿中,可以选择使用精心设计的横线样式来增加视觉效果。根据文档的具体需求,调整页脚横线的样式和设置,可以更好地体现文档的目的和风格。
段落8页脚横线的应用场景
页脚横线不仅可以在正式文档中使用,还可以应用于各种类型的文件,如简历、会议纪要、合同等。通过精心设计的页脚横线,可以使这些文档更加专业、整洁,并给读者留下良好的印象。
段落9页脚横线设置中的注意事项
在设置页脚横线时,需要注意一些细节和注意事项。横线的长度不宜过长或过短,以免在视觉上显得不协调;横线的颜色应与文档中其他元素相匹配,以保持整体的和谐感;还要注意避免在横线中间出现断裂或重复的情况,以保证视觉效果的连贯性。
段落10常见问题解答:页脚横线与页眉、正文之间的关系
在设置页脚横线时,有时会遇到一些问题,如与页眉、正文之间的关系。一般情况下,页脚横线应与页眉和正文之间有一定的间隔,以保持页面的整体美观。您可以通过调整页眉、正文和页脚的边距来实现这种间隔。
段落11如何修改或删除页脚横线
如果您需要修改或删除页脚横线,可以在“页脚”编辑模式中选中横线,并按下“Delete”键来删除它。如果要修改横线的样式或属性,可以使用“格式刷”工具复制和应用其他部分的格式。
段落12如何保存设置后的页脚横线样式
如果您希望将设置后的页脚横线样式保存下来,以便在其他文档中使用,可以选择“另存为”功能,并将文档保存为“模板”格式。在以后新建文档时,可以选择该模板,使得页面布局和页脚横线样式得以继承和应用。
段落13优化排版的其他技巧和建议
除了设置页脚横线外,还有一些其他的排版技巧和建议可以帮助您优化文档的视觉效果。合理使用页眉、页脚和页边距,选择适合的字体和字号,添加段落和字符样式等。这些技巧的综合应用可以使您的文档更加专业和美观。
段落14
通过本文的介绍,您了解了在Word中设置页脚横线的技巧和注意事项。页脚横线作为一种常用的排版技巧,可以为文档增添一份细节的美感和专业度。在编写文档时,不妨尝试使用页脚横线来提升文档的整体质感和视觉效果。
段落15参考资料
1.MicrosoftOfficeSupport-AddorremoveapageborderinMicrosoftWord(https://support.microsoft.com/en-us/office/add-or-remove-a-page-border-in-microsoft-word-8f3f701d-4462-40dc-a3d1-4c09f370497b)
2.ComputerHope-HowdoIaddahorizontallineinWord?(https://www.computerhope.com/issues/ch000910.htm)
3.Lifewire-HowtoAddHorizontalLinesinWord(https://www.lifewire.com/how-to-add-horizontal-lines-in-word-4173252)