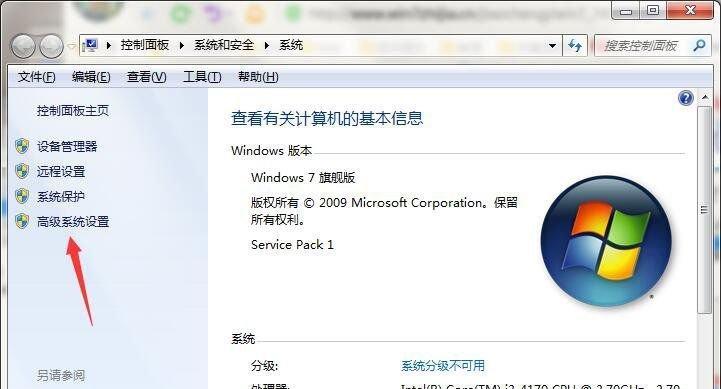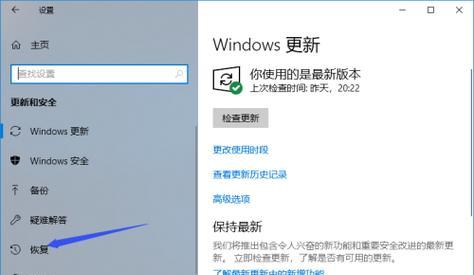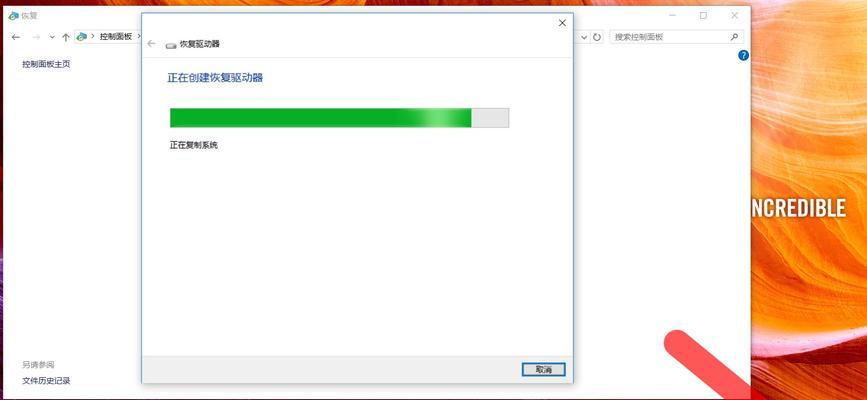当我们启动Windows10操作系统时,有时会遇到系统一直在转圈圈的情况,这给我们带来了很多困扰。为了帮助大家解决这个问题,本文将提供一些解决方法和建议,希望能够帮助大家摆脱Win10系统一直转圈圈的困扰。
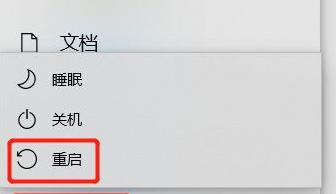
一、检查硬件设备连接是否正常
通过检查电脑的硬件设备连接情况,如内存条、硬盘、显卡等是否松动或损坏,可以解决一些因硬件问题导致的Win10系统转圈圈的情况。
二、进入安全模式
通过进入安全模式可以避免一些启动项或驱动程序的干扰,解决Win10系统启动困难的问题。具体操作为:重启电脑,按住Shift键不放直到进入安全模式。
三、使用自带的“修复工具”
Win10系统自带了一些修复工具,如“自动修复工具”和“系统还原”,可以帮助我们解决一些系统启动问题。具体操作方法请参考Win10系统的帮助文档。
四、禁用不必要的启动项
一些不必要的启动项可能会导致系统启动缓慢或一直转圈圈的问题,我们可以通过禁用这些启动项来解决问题。具体操作方法为:打开任务管理器,选择“启动”选项卡,禁用不需要的启动项。
五、更新系统和驱动程序
及时更新操作系统和驱动程序是解决Win10系统转圈圈问题的一个重要步骤。我们可以通过WindowsUpdate或者官方网站下载最新的系统更新和驱动程序,从而解决一些因版本不兼容导致的问题。
六、清理系统垃圾文件
系统中的垃圾文件过多可能会导致系统启动缓慢或一直转圈圈。我们可以使用系统自带的磁盘清理工具或第三方优化软件来清理系统垃圾文件,提升系统启动速度。
七、检查磁盘错误
磁盘错误可能会导致系统启动异常,我们可以使用Windows自带的磁盘检查工具来扫描和修复磁盘错误,从而解决Win10系统转圈圈的问题。
八、重置BIOS设置
BIOS设置的错误可能会导致系统启动异常,我们可以通过重置BIOS设置来解决问题。具体操作方法请参考主板的使用手册。
九、扩容系统分区
系统分区空间不足可能会导致系统启动缓慢或一直转圈圈。我们可以使用第三方软件来扩容系统分区,从而解决该问题。
十、清理系统注册表
系统注册表中的错误或无效项可能会导致系统启动异常,我们可以使用注册表清理工具来清理系统注册表,从而解决Win10系统转圈圈的问题。
十一、检查安全软件是否冲突
安装的安全软件可能与系统或其他程序冲突,导致系统启动困难。我们可以尝试禁用或卸载某些安全软件来解决问题。
十二、重新安装操作系统
如果以上方法都无法解决问题,我们可以考虑重新安装操作系统。但在重新安装前,请务必备份重要的文件和数据。
十三、寻求专业技术支持
如果以上方法都无法解决问题,我们可以寻求专业技术支持。联系电脑制造商或Microsoft客服,寻求他们的帮助和建议。
十四、避免过度使用电脑
长时间使用电脑或频繁开关机可能会导致系统启动异常,我们应尽量避免过度使用电脑,合理安排休息时间。
十五、保持系统清洁和安全
定期清理系统垃圾文件、更新系统和驱动程序,安装可靠的安全软件等,可以帮助我们保持系统的良好状态,减少Win10系统转圈圈的情况发生。
Win10系统一直转圈圈是一个常见的问题,但通过检查硬件设备连接、进入安全模式、使用修复工具、禁用启动项等方法,我们可以很大程度上解决这个问题。保持系统清洁和安全也是预防该问题的重要措施。希望本文提供的解决方法和建议能够对大家有所帮助。
Win10系统卡在加载界面的原因及解决方法
在使用Win10系统的过程中,有时候会遇到系统启动后一直停留在加载界面无法进入桌面的情况。这不仅耗费时间,也会给用户带来困扰。本文将介绍Win10系统卡在加载界面的原因,并提供解决方法,帮助读者快速解决这一问题。
1.硬件问题导致Win10系统卡在加载界面
硬盘故障、内存不足、CPU过热等硬件问题可能导致Win10系统在加载界面停留。检查硬件设备并采取相应措施可以解决这些问题。
2.驱动程序冲突引起的Win10系统加载界面卡顿
部分旧版驱动程序与Win10系统不兼容,会导致加载界面卡顿。更新或卸载冲突驱动程序可以解决此类问题。
3.病毒感染引发的Win10系统加载界面无限循环
某些恶意软件或病毒可能导致系统加载界面无限循环。使用杀毒软件全面扫描系统并清除病毒是解决此问题的有效方法。
4.系统文件损坏导致Win10系统卡在加载界面
系统文件损坏会导致Win10系统在加载界面停滞。使用系统修复工具、还原系统或重新安装操作系统都是解决该问题的方法。
5.启动项过多引起的Win10系统加载界面卡顿
过多的启动项会占用系统资源,导致系统加载界面卡顿。通过管理启动项、禁用不必要的启动程序可以加快系统启动速度。
6.更新补丁失败导致Win10系统加载界面卡顿
未能成功安装或更新系统补丁可能导致系统在加载界面卡住。重新下载和安装补丁或手动修复更新问题可以解决此类情况。
7.电源问题引发的Win10系统加载界面无法进入
电源供应异常、电池损坏等电源问题可能导致系统在加载界面停留。检查电源连接,更换电池等措施可以解决电源相关问题。
8.操作系统版本不匹配导致Win10系统加载界面卡顿
某些旧版操作系统无法与Win10兼容,导致系统加载界面卡顿。更新到最新的操作系统版本是解决此问题的有效方式。
9.硬盘空间不足引起的Win10系统加载界面卡顿
硬盘空间不足会导致系统在加载界面停滞。清理硬盘垃圾文件、删除不必要的大文件可以释放空间,从而加快系统启动速度。
10.BIOS设置错误导致Win10系统加载界面卡顿
错误的BIOS设置可能导致系统在加载界面卡住。恢复默认设置或调整相关配置可以解决此类问题。
11.登录账户问题引发的Win10系统加载界面无限循环
某些登录账户问题可能导致系统在加载界面无限循环。使用安全模式登录、更改账户密码等方法可以解决此类问题。
12.第三方软件冲突引起的Win10系统加载界面卡顿
某些第三方软件可能与系统不兼容,导致系统加载界面卡顿。卸载冲突软件或使用兼容性模式运行可以解决此类问题。
13.系统设置错误导致的Win10系统加载界面卡住
错误的系统设置可能导致系统在加载界面停滞。调整设置或还原默认设置是解决此问题的有效途径。
14.用户配置文件损坏引发的Win10系统加载界面无法进入
用户配置文件损坏会导致系统在加载界面卡住。删除或重命名受损的配置文件可以解决该问题。
15.Win10系统加载界面卡顿的其他可能原因及解决方法
除了以上列举的原因外,还有一些其他原因可能导致系统加载界面卡顿。通过进一步诊断、尝试不同的解决方法可以解决这些问题。
Win10系统卡在加载界面的原因多种多样,但我们可以根据具体情况采取相应的解决方法。通过检查硬件、升级驱动、杀毒、修复系统文件等措施,我们能够快速解决这一问题,确保系统正常启动。