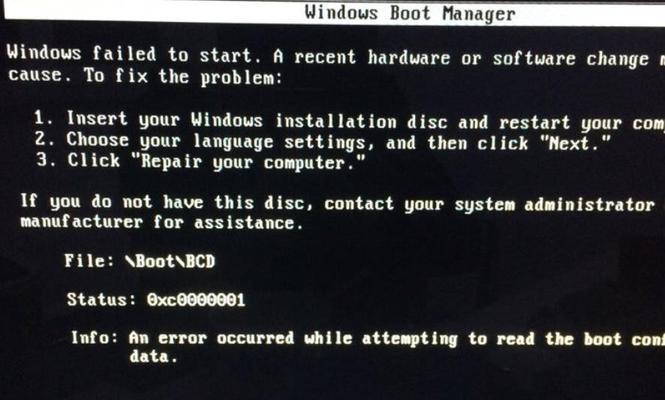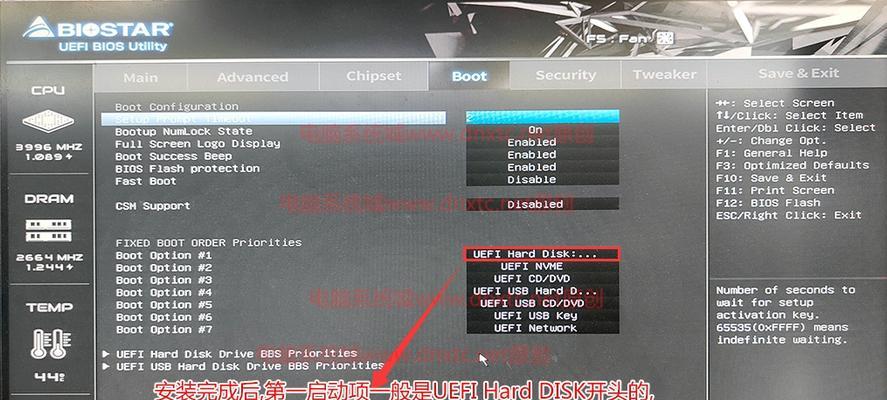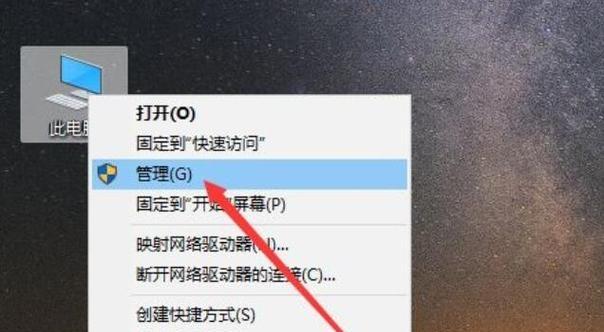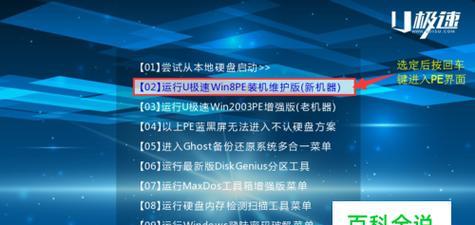在使用电脑的过程中,有时我们可能会遇到电脑启动后出现黑屏的情况,这不仅会影响我们的工作和娱乐,还可能引发一系列的问题。本文将为大家介绍在遇到电脑启动黑屏时,应该采取的一些解决措施。
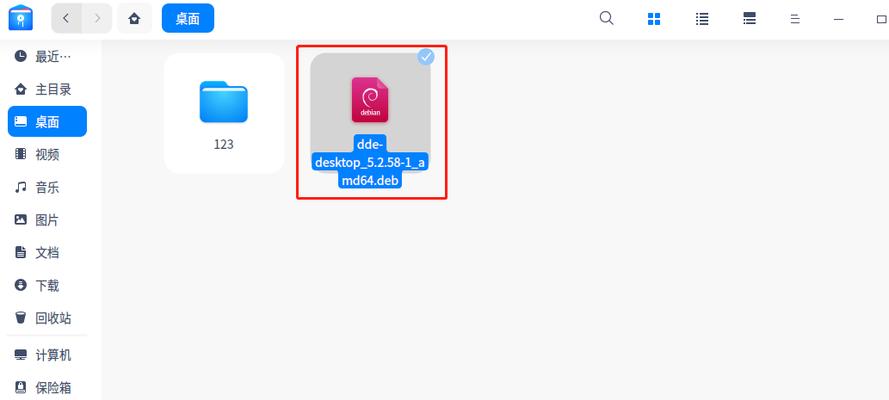
一、检查硬件连接是否正常
在电脑启动后出现黑屏的情况下,首先要检查电脑的硬件连接是否正常。可以逐一检查显示器与电脑主机之间的连接线是否插紧,是否松动或破损。同时还要检查其他硬件设备的连接,如键盘、鼠标等。
二、重启电脑
如果硬件连接没有问题,可以尝试重启电脑来解决黑屏问题。按住电源按钮长按几秒钟,让电脑完全关机。然后再次按下电源按钮开机,看看是否能够正常显示桌面。
三、检查显示器设置
如果重启后依然出现黑屏,可以尝试检查显示器的设置。有时候,显示器的亮度、对比度等设置可能会导致黑屏问题。可以通过显示器的操作按钮或者菜单来调整这些设置,看看是否能够解决问题。
四、进入安全模式
如果以上方法都没有解决问题,可以尝试进入安全模式。在电脑启动过程中按下F8键(部分电脑是F4或者其他键),进入安全模式。在安全模式下,可以进行一些故障排除和修复操作,例如检查驱动程序、卸载可疑软件等。
五、检查驱动程序
有时候,电脑启动黑屏问题可能是由于驱动程序的异常导致的。可以尝试进入设备管理器,检查是否有黄色感叹号或问号的设备。如果有,可以尝试更新或者卸载该设备的驱动程序。
六、查杀病毒
电脑感染病毒也有可能导致启动黑屏的问题。可以使用杀毒软件对电脑进行全盘扫描,查找并清除病毒。如果没有杀毒软件,可以尝试使用一些在线杀毒工具进行扫描。
七、修复系统文件
损坏的系统文件有时也会导致电脑启动黑屏。可以使用Windows系统自带的SFC(系统文件检查器)工具来修复这些文件。打开命令提示符,输入“sfc/scannow”命令,系统将自动扫描并修复受损的文件。
八、清理系统垃圾
系统垃圾的堆积也可能导致电脑启动黑屏。可以使用一些系统清理工具,例如CCleaner,进行系统垃圾清理。这样可以释放硬盘空间,提高系统的运行效率。
九、恢复系统
如果以上方法都没有解决问题,可以尝试使用系统恢复功能。找到“控制面板”中的“恢复”选项,选择一个合适的系统还原点,进行系统恢复。
十、重新安装操作系统
在极端情况下,如果以上方法都无效,可以考虑重新安装操作系统。备份好重要的数据后,使用安装盘或者USB启动盘重新安装操作系统。
十一、检查硬件故障
如果以上方法都无法解决问题,可能是由于硬件故障导致的启动黑屏。可以联系专业维修人员对电脑进行检修。
十二、及时更新驱动和操作系统
为了避免出现电脑启动黑屏的问题,我们应该及时更新驱动程序和操作系统。可以使用Windows自动更新功能或者官方网站下载最新的驱动程序。
十三、注意电脑使用环境
长时间使用电脑在灰尘较多的环境下也会导致电脑启动黑屏。所以,我们需要定期清洁电脑内部和周边环境,保持良好的通风和散热。
十四、安装可靠的安全软件
安装一个可靠的安全软件,可以有效地避免病毒和恶意软件的感染,减少电脑启动黑屏的风险。
十五、定期维护电脑
定期进行电脑维护是预防启动黑屏问题的有效手段。包括清理系统垃圾、磁盘碎片整理、更新软件等操作。
在遇到电脑启动黑屏的情况下,我们可以通过检查硬件连接、重启电脑、调整显示器设置等简单方法来解决问题。如果问题依然存在,可以尝试进入安全模式、检查驱动程序、查杀病毒等更深层次的解决方案。但如果问题依然无法解决,建议寻求专业人员的帮助。定期维护电脑并注意使用环境,可以有效地预防电脑启动黑屏问题的发生。
电脑启动不显示桌面怎么办
在使用电脑的过程中,有时候会遇到电脑启动后出现黑屏,无法显示桌面的情况。这个问题给用户带来了很大的困扰,因为无法正常进入系统,无法使用电脑的功能。为了帮助大家解决这个问题,本文将提供一些常见的解决方法和技巧,帮助用户重新恢复电脑的正常运行。
检查电源是否正常供电
我们要检查电脑的电源是否正常供电。有时候,电源线可能松动或者插头接触不良导致电脑黑屏。可以尝试重新插拔电源线,确保连接牢固。
检查显示器连接线是否松动
接下来,我们需要检查显示器连接线是否松动。有时候,显示器连接线没有插紧或者松动导致电脑黑屏。可以尝试重新插拔连接线,确保连接稳固。
调整显示器分辨率
有时候,电脑黑屏是因为分辨率设置不当导致的。可以尝试按下键盘上的“Win”键和“P”键,选择“复制”或者“扩展”选项,看是否能够解决黑屏问题。
排除硬件故障
如果以上方法都没有解决问题,那么可能是电脑硬件出现了故障。可以尝试断开外部设备,比如打印机、摄像头等,然后重新启动电脑,看是否能够解决问题。
进入安全模式
如果电脑黑屏无法正常进入系统,可以尝试进入安全模式。按下电源按钮启动电脑,连续按下F8键,然后选择“安全模式”,看是否能够正常进入系统。
更新显卡驱动程序
有时候,电脑黑屏是因为显卡驱动程序过期或者损坏导致的。可以尝试更新显卡驱动程序,可以通过官方网站下载最新版本的驱动程序。
修复系统文件
如果电脑黑屏是因为系统文件损坏导致的,可以尝试修复系统文件。可以按下键盘上的“Win”键和“X”键,选择“命令提示符(管理员)”,然后输入“sfc/scannow”命令进行系统文件扫描和修复。
清理病毒和恶意软件
有时候,电脑黑屏是因为病毒或者恶意软件的侵入导致的。可以使用杀毒软件进行全面扫描和清理,确保电脑安全。
恢复系统到之前的状态
如果以上方法都没有解决问题,可以尝试恢复系统到之前的状态。可以按下键盘上的“Win”键和“R”键,然后输入“rstrui.exe”命令打开系统还原界面,选择一个之前的系统还原点进行恢复。
重装操作系统
如果以上方法都无法解决问题,那么可能需要考虑重装操作系统。在重装之前,一定要备份重要数据,以免丢失。
更新BIOS
有时候,电脑黑屏是因为BIOS过期或者设置不当导致的。可以尝试更新BIOS,可以通过电脑厂商的官方网站下载最新版本的BIOS更新程序。
检查硬件故障
如果以上方法都没有解决问题,那么可能是电脑的硬件出现了故障。可以联系电脑厂商的技术支持,寻求专业帮助。
咨询专业维修人员
如果以上方法都无法解决问题,那么可能需要咨询专业的电脑维修人员。他们有更专业的设备和知识,可以帮助您解决电脑黑屏问题。
预防电脑黑屏问题发生
为了避免电脑黑屏问题的发生,我们可以定期清理电脑内部和外部的灰尘,保持散热良好。同时,定期更新和升级电脑的驱动程序和系统补丁,确保电脑的安全和稳定。
电脑启动后黑屏不显示桌面是一个常见的问题,但通过检查电源、显示器连接线、调整分辨率、修复系统文件等方法,很大程度上可以解决这个问题。如果问题依然存在,可以尝试更新显卡驱动程序、清理病毒和恶意软件、恢复系统、重装操作系统等。如果所有方法都无效,建议咨询专业人士进行维修。为了预防问题的发生,我们还需要定期保养电脑,更新驱动程序和系统补丁。希望本文提供的解决方法对您有所帮助。