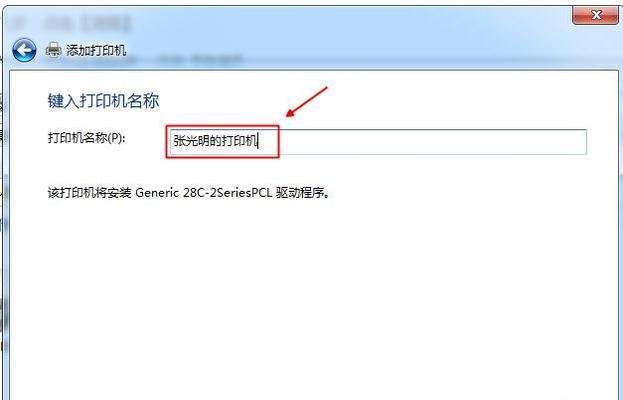在购买新电脑后,我们常常需要安装打印机驱动程序,以便将电脑与打印机连接起来并正常打印文件。然而,对于一些不熟悉电脑操作的人来说,安装打印机驱动程序可能会成为一项困扰。本文将以新电脑为例,详细介绍如何安装打印机驱动程序,帮助读者顺利完成安装过程。
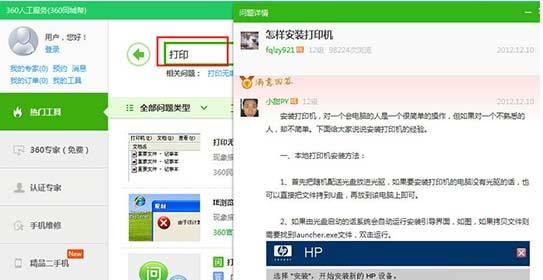
段落
1.检查打印机型号
在开始安装打印机驱动程序之前,首先需要确认打印机型号。通常,型号信息可以在打印机的外壳上找到,或者可以查看打印机的用户手册。
2.下载适用于新电脑的驱动程序
在安装驱动程序之前,我们需要确保下载适用于新电脑的驱动程序。可以通过访问打印机制造商的官方网站,在其支持或下载页面上搜索并下载最新版本的驱动程序。
3.连接打印机与电脑
在安装驱动程序之前,我们需要先将打印机连接到电脑上。使用打印机配送的USB线或者其他相应的连接线将打印机与电脑连接起来。
4.打开设备管理器
打开新电脑的设备管理器可以帮助我们找到并安装打印机驱动程序。可以通过右键点击“开始”菜单,选择“设备管理器”来打开设备管理器。
5.找到打印机设备
在设备管理器中,我们需要找到“打印队列”或者“打印机”选项。点击该选项,会显示已连接的打印机设备。
6.右键点击打印机设备
在打印机设备上右键点击后,会弹出一个菜单,选择“更新驱动程序”选项以开始安装打印机驱动程序。
7.选择自动搜索更新
在弹出的更新驱动程序的窗口中,选择“自动搜索更新”选项。系统会自动搜索并安装适用于你的新电脑的驱动程序。
8.手动安装驱动程序
如果自动搜索更新无法找到适用于新电脑的驱动程序,我们可以选择手动安装驱动程序。在更新驱动程序的窗口中,选择“浏览计算机以查找驱动程序”选项,并选择下载好的驱动程序文件进行手动安装。
9.确认安装成功
安装完成后,我们需要确认打印机驱动程序已经成功安装。可以通过打开控制面板,选择“设备和打印机”选项,查看是否已经出现了正确的打印机设备。
10.进行打印测试
安装完成后,我们可以进行一次打印测试,以确保打印机与电脑的连接正常并且打印功能正常。
11.常见问题解决
如果在安装过程中遇到了问题,我们需要尝试解决常见的问题,比如重新连接打印机、重启电脑或检查驱动程序是否与操作系统兼容等。
12.更新驱动程序
定期更新打印机驱动程序可以提高打印机的性能和稳定性。我们可以定期访问打印机制造商的官方网站,下载并安装最新版本的驱动程序。
13.查找在线教程和视频
如果对于安装打印机驱动程序还有疑问或者需要更详细的指导,我们可以通过搜索在线教程和视频来获取更多帮助。
14.寻求专业技术支持
如果以上方法都无法解决问题,我们可以寻求专业技术支持。可以联系打印机制造商的客服部门,或者寻找专业的电脑维修人员来帮助安装打印机驱动程序。
15.安装打印机驱动程序
安装打印机驱动程序是连接新电脑与打印机的重要步骤。通过按照本文所述的步骤,我们可以轻松地完成安装过程,并享受到打印文件的便利。如果在安装过程中遇到问题,不要害怕,可以通过查找教程、寻求专业技术支持等方式解决。
如何在新电脑上安装打印机驱动程序
在使用新电脑时,我们通常需要安装打印机驱动程序才能正常使用打印机。然而,对于一些没有经验的人来说,安装驱动程序可能会变得困难和复杂。本文将为你提供简单明了的步骤,帮助你轻松地在新电脑上安装打印机驱动程序。
1.确认打印机型号及操作系统兼容性
在开始安装之前,首先要确认你的打印机型号以及你的电脑操作系统的兼容性。只有确认两者兼容,才能顺利进行后续的安装步骤。
2.下载最新的驱动程序
前往打印机制造商的官方网站,在其支持页面上找到适合你打印机型号和操作系统的最新驱动程序。下载前确保选择正确的版本,以免出现兼容性问题。
3.运行驱动程序安装文件
打开下载好的驱动程序安装文件,双击运行。通常情况下,安装文件会自动执行,你只需要按照提示进行操作即可。
4.选择安装方式
驱动程序安装文件可能提供多种安装方式,如完全安装、自定义安装等。根据个人需求选择相应的安装方式,如果你是普通用户,建议选择完全安装。
5.接受许可协议
在安装过程中,你会看到一份许可协议。阅读协议并接受其条款后,才能继续进行驱动程序的安装。
6.连接打印机到电脑
在安装过程中的某个时候,你会被要求将打印机连接到电脑。确保打印机已经正确地连接到电脑上,可以使用USB接口或者其他适配器连接。
7.完成驱动程序安装
安装过程需要一些时间,等待安装完成。一旦驱动程序安装完成,你将收到一条安装成功的消息,并且可以开始使用打印机了。
8.测试打印机功能
安装完成后,建议进行一次打印测试以确保打印机的正常工作。选择一个简单的文档进行打印,如果一切正常,说明驱动程序安装成功。
9.更新驱动程序
定期更新打印机驱动程序可以保证你的打印机正常运行并获得更好的性能。你可以定期访问制造商的官方网站,下载并安装最新的驱动程序。
10.驱动程序冲突解决
在安装过程中,有时可能会出现驱动程序与其他软件的冲突。如果出现问题,你可以通过卸载冲突软件或者更新驱动程序来解决冲突。
11.手动安装驱动程序
如果自动安装不成功,你也可以尝试手动安装驱动程序。通过设备管理器找到你的打印机,右键点击选择“更新驱动程序”,然后选择手动安装。
12.通过Windows更新获取驱动程序
Windows操作系统还提供了通过Windows更新获取驱动程序的选项。你可以在控制面板的Windows更新功能中检查是否有可用的打印机驱动程序更新。
13.驱动程序备份
一旦你成功安装了打印机驱动程序,建议备份一份,以防将来需要重新安装或在其他电脑上使用同一型号的打印机。
14.驱动程序卸载
如果你不再使用某个打印机或需要更换打印机时,记得先卸载原有的驱动程序。在控制面板的设备管理器中找到打印机,右键点击选择“卸载”。
15.驱动程序更新管理
除了定期更新驱动程序,你还可以使用特定的驱动程序管理软件,帮助你检测并更新所有设备的驱动程序,提高电脑和打印机的整体性能。
通过以上步骤,你可以轻松地在新电脑上安装打印机驱动程序。确保选择正确的驱动程序版本、按照提示进行操作,并定期更新驱动程序,可以保证你的打印机正常工作并获得更好的性能。