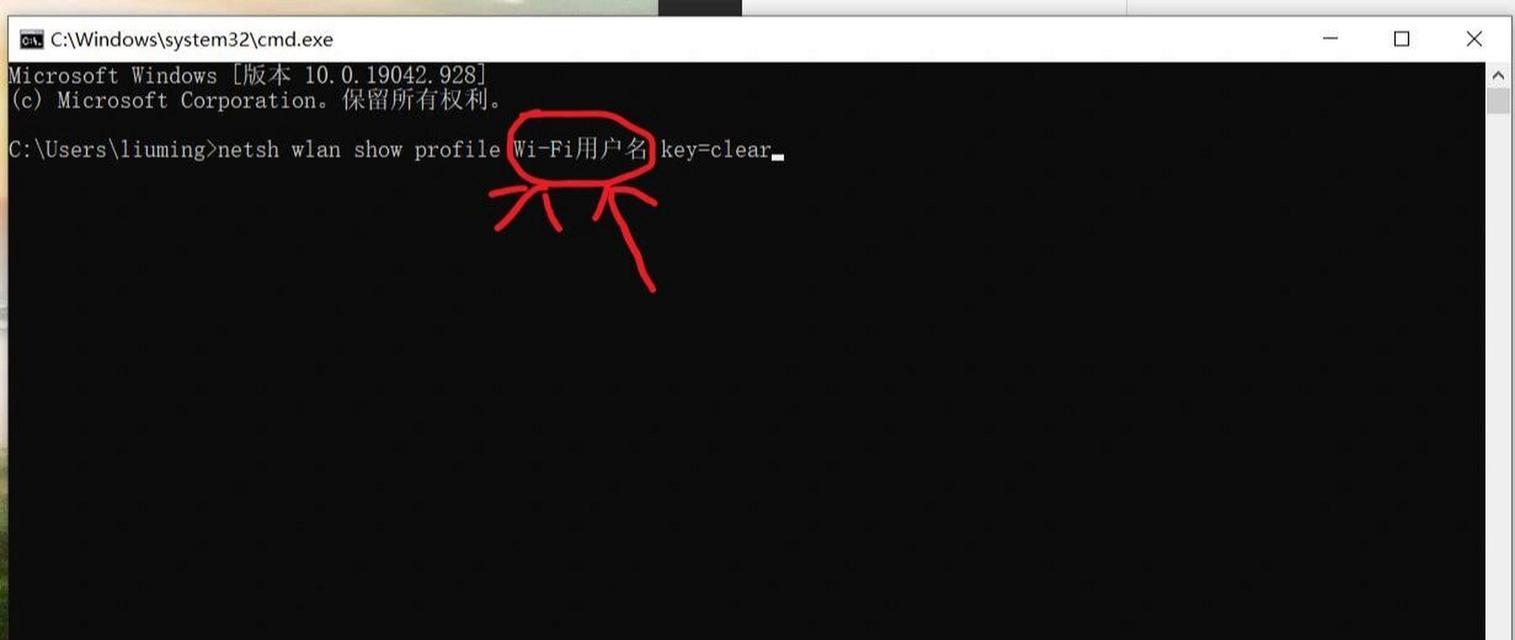在现代社会中,互联网已成为人们生活和工作中不可或缺的一部分。为了方便移动设备连接网络,许多人选择将自己的Mac设备作为无线热点来共享WiFi。然而,为了保护个人隐私和网络安全,设置一个安全的共享WiFi密码是非常重要的。在本文中,我们将向您介绍如何在Mac上设置共享WiFi密码,并提供了一些简单但有效的方法来确保您的网络安全。
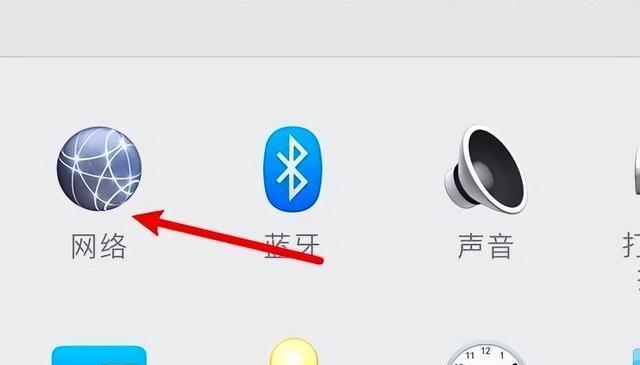
段落
一:检查网络连接设置
在开始设置共享WiFi密码之前,首先要确保您的Mac设备已连接到一个可靠的网络。点击屏幕右上角的WiFi图标,检查您的网络连接状态。如果您尚未连接到任何网络,请选择一个稳定的网络并输入密码。
二:启用共享功能
要设置共享WiFi密码,您需要启用Mac设备的共享功能。点击屏幕左上角的“苹果”图标,选择“系统偏好设置”,然后点击“共享”选项。
三:选择共享类型
在共享设置界面中,选择“互联网共享”选项。这将允许您将Mac设备连接到网络,并共享给其他设备。
四:选择连接方式
在“互联网共享”选项中,选择您希望使用的连接方式。您可以通过以太网、Wi-Fi或蓝牙连接与其他设备共享网络。对于大多数情况,Wi-Fi连接是最常用的方式。
五:设置网络名称
为了让其他设备能够识别并连接到您的共享网络,您需要设置一个网络名称。点击“Wi-Fi选项”,输入您想要的网络名称。确保名称易于辨识且不会泄露个人信息。
六:设置WiFi密码
设置一个安全的WiFi密码是保护网络安全的重要步骤。点击“Wi-Fi密码”选项,输入您想要设置的密码。确保密码包含至少8个字符,包括字母、数字和特殊符号。
七:选择安全类型
在设置WiFi密码后,您可以选择安全类型以确保网络安全性。选择“加密类型”选项,并选择WPA2Personal作为首选加密方式。
八:保存设置
在完成设置所有必要选项后,点击“确定”按钮保存您的共享WiFi设置。您的Mac设备现在已经成为一个无线热点,并可以与其他设备共享网络。
九:连接其他设备
现在,其他设备可以在其WiFi设置中找到您刚才设置的网络名称,并使用您设置的WiFi密码连接到网络。
十:确认网络连接
一旦其他设备连接到您的共享网络,您可以在Mac设备上的共享设置界面上查看连接状态。确保只有您授权的设备连接到您的网络,并及时处理任何未经授权的设备。
十一:定期更改密码
为了增加网络安全性,定期更改共享WiFi密码是一个好习惯。每隔几个月,您可以返回共享设置界面,重复步骤6和7来设置新的WiFi密码。
十二:限制共享网络范围
如果您只想让特定的设备连接到您的共享网络,您可以在共享设置界面中选择“受邀请的用户”选项。这样,只有您指定的设备才能连接到您的网络。
十三:避免共享敏感信息
在使用共享WiFi时,避免在网络上传输敏感信息,例如银行账户、密码等。尽量使用私人网络或其他安全连接来处理这些敏感信息。
十四:保持软件更新
及时更新Mac设备上的系统和应用程序是保持网络安全性的重要步骤。这些更新通常包含了修复已知漏洞和安全问题的补丁。
十五:
通过设置共享WiFi密码,您可以确保只有授权的设备能够访问您的网络。在保护个人隐私和网络安全方面,设置安全的共享WiFi密码是至关重要的。记住定期更改密码、限制网络范围以及保持软件更新是确保网络安全的关键措施。
如何在Mac上共享WiFi密码
在使用Mac电脑时,我们经常会遇到需要共享WiFi密码的情况,比如家中有访客需要连接WiFi,或者我们需要将自己的WiFi密码分享给朋友。本文将介绍如何在Mac电脑上快速设置并共享WiFi密码,方便他人连接网络。
一、如何在Mac上打开共享功能
-通过点击屏幕顶部的苹果图标,选择“系统偏好设置”
-在系统偏好设置窗口中,找到并点击“共享”选项
-在共享选项中,勾选“互联网共享”复选框
二、设置共享WiFi名称和密码
-在“互联网共享”选项中,选择“共享你的连接”
-在“共享你的连接”下方的“共享从”中选择你希望共享的网络连接方式,比如“WiFi”
-在“以WiFi提供连接给”中,选择“WiFi”
-点击“WiFi选项”,在弹出窗口中设置WiFi名称和密码
-点击“好”保存设置
三、启动WiFi共享功能
-在共享设置窗口中,勾选“互联网共享”复选框
-确保电脑已连接到互联网,并且选择的共享连接方式正常工作
-在“互联网共享”选项下方,勾选“共享你的连接”
四、使用其他设备连接共享WiFi
-打开其他设备的WiFi设置
-在可用网络列表中找到你在Mac上设置的WiFi名称
-输入WiFi密码并连接
五、共享WiFi的注意事项
-确保Mac电脑始终处于开启状态,以确保其他设备可以访问共享WiFi
-注意共享WiFi的安全性,尽量不要使用默认密码,并定期更改密码以增加网络安全性
-如果不再需要共享WiFi,及时关闭共享功能以避免他人未经授权访问你的网络
六、解决共享WiFi遇到的问题
-如果其他设备无法连接共享WiFi,请检查Mac电脑和共享网络连接是否正常工作
-确保共享WiFi的名称和密码输入无误,以免造成连接问题
-如有必要,可以尝试重新设置共享WiFi并重启设备
七、利用扩展工具优化共享WiFi功能
-可以通过第三方工具,如“Connectify”,对Mac共享WiFi功能进行进一步优化和定制化设置
-这些工具可以提供更多的功能选项和安全性控制,增强共享WiFi的使用体验
八、通过终端命令设置共享WiFi密码
-如果你熟悉终端命令的使用,也可以通过终端命令来设置共享WiFi密码
-打开终端应用,输入命令:“sudodefaultswrite/Library/Preferences/SystemConfiguration/com.apple.airport.preferences.plistRequireAdminNetworkChange-boolYES”
-输入管理员密码确认
-重启Mac电脑,然后在“互联网共享”选项中设置WiFi名称和密码
九、通过AirDrop方式共享WiFi密码
-在Mac电脑上打开“系统偏好设置”,选择“共享”
-在共享选项中,勾选“互联网共享”复选框
-在“互联网共享”选项下方,勾选“共享你的连接”
-确保AirDrop已打开并可见
-在其他设备上打开AirDrop,并选择Mac电脑的名称
-确认连接请求后,共享WiFi密码会通过AirDrop方式发送给对方设备
十、通过二维码方式共享WiFi密码
-在Mac电脑上打开“系统偏好设置”,选择“共享”
-在共享选项中,勾选“互联网共享”复选框
-在“互联网共享”选项下方,勾选“共享你的连接”
-使用手机扫描二维码扫描器扫描屏幕上显示的二维码
-手机将自动连接到共享的WiFi网络
十一、使用网络管理工具设置共享WiFi密码
-可以通过网络管理工具,如“NetworkManager”或“NetSpot”,来设置共享WiFi密码
-这些工具提供了更加直观和用户友好的界面,方便设置和管理共享WiFi
十二、通过Mac的移动热点功能共享WiFi密码
-在Mac电脑上打开“系统偏好设置”,选择“共享”
-在共享选项中,勾选“互联网共享”复选框
-在“互联网共享”选项下方,勾选“通过蓝牙或USB共享连接”
-在其他设备上,通过蓝牙或USB连接到Mac电脑即可自动共享WiFi密码
十三、通过无线路由器共享WiFi密码
-如果你拥有无线路由器,也可以通过无线路由器来共享WiFi密码
-将Mac电脑连接到无线路由器,并在路由器设置中启用共享功能
-设置共享的WiFi名称和密码,其他设备即可连接到路由器共享的WiFi网络
十四、如何关闭Mac上的WiFi共享功能
-点击屏幕顶部的苹果图标,选择“系统偏好设置”
-在系统偏好设置窗口中,找到并点击“共享”选项
-在共享选项中,取消勾选“互联网共享”复选框
通过本文介绍的方法,你可以在Mac电脑上轻松设置并共享WiFi密码,方便其他设备连接网络。无论是使用系统自带的共享功能,还是借助扩展工具和终端命令,都能满足不同用户的需求。请根据实际情况选择适合自己的方法,并注意保护网络安全。享受便捷的WiFi共享体验吧!