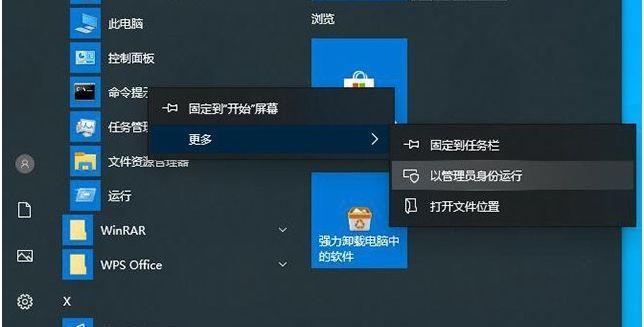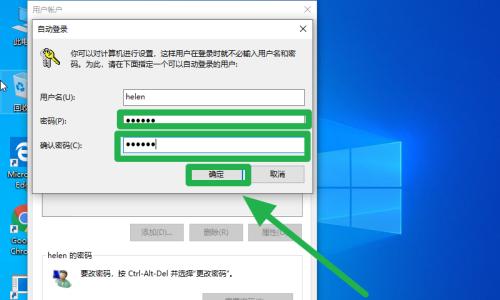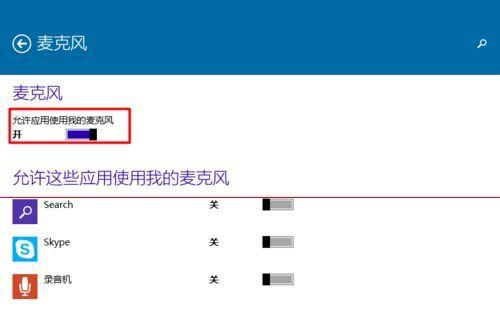在使用Windows10操作系统时,我们常常会遇到更新补丁导致系统运行异常或出现其他问题的情况。为了解决这些问题,我们可以使用命令行工具来强制卸载更新补丁,本文将介绍如何使用相应的命令来快速解决Win10更新补丁问题。

1.前提条件:确保管理员权限和知道更新补丁的KB编号
在开始操作之前,确保你拥有管理员权限,并且了解你想要卸载的更新补丁的KB编号。
2.打开命令提示符窗口
点击开始菜单,在搜索栏中输入“命令提示符”或“cmd”,然后右键选择“以管理员身份运行”。
3.查看已安装的更新列表
使用命令“wmicqfelistbrief/format:table”来查看已安装的更新列表,以便确定要卸载的补丁的KB编号。
4.创建卸载指令
在命令提示符窗口中,输入“wusa/uninstall/kb:KB编号”来创建卸载指令,将KB编号替换为你要卸载的补丁的编号。
5.执行卸载指令
按下回车键执行卸载指令,系统将开始卸载更新补丁。
6.确认卸载结果
待卸载完成后,命令提示符窗口将显示卸载结果。确认补丁已成功卸载。
7.处理卸载失败的情况
如果卸载补丁失败,可以尝试重新执行卸载指令或使用其他方法解决问题,如使用WindowsUpdateTroubleshooter等。
8.批量卸载补丁的方法
如果需要批量卸载多个补丁,可以使用for循环结合批处理脚本来实现自动化操作。
9.阻止自动安装更新
如果你不想让系统自动安装特定的更新补丁,可以使用命令行工具来禁用自动更新功能。
10.注意事项:备份重要数据
在进行任何系统操作之前,务必备份重要数据,以免发生意外导致数据丢失。
11.防止卸载重要的系统补丁
在进行补丁卸载时,务必确认卸载的是造成问题的补丁,不要错误地卸载重要的系统补丁。
12.更新操作系统和驱动程序
及时更新操作系统和驱动程序可以帮助解决许多与更新补丁相关的问题。
13.寻求专业帮助
如果你对命令行工具不太熟悉,或遇到了无法解决的问题,可以寻求专业人士的帮助。
14.使用图形界面工具卸载补丁
如果你不熟悉命令行操作,也可以使用图形界面工具来卸载更新补丁。
15.
通过使用命令行工具,我们可以快速解决Win10更新补丁问题,确保系统的稳定性和正常运行。然而,在操作前务必要备份重要数据,并谨慎选择卸载补丁,以避免错误导致更多问题的出现。
通过本文介绍的命令行工具,我们可以方便地强制卸载Win10的更新补丁,解决相关的问题。但是,在操作时要谨慎选择卸载的补丁,并备份重要数据,以免造成不可挽回的损失。如遇到问题,可以寻求专业帮助。同时,定期更新操作系统和驱动程序也是保持系统稳定性的重要措施。
使用Win10命令强制卸载更新补丁
随着操作系统的更新和演进,Windows10经常会推送补丁来修复漏洞和改进功能。然而,有时候这些更新可能会引发一些问题,比如导致系统崩溃、出现错误或者与其他软件不兼容。为了解决这些问题,我们可以使用Win10命令强制卸载更新补丁。本文将介绍如何使用这些命令来解决Win10更新补丁问题。
如何打开命令提示符窗口
在Win10中,我们可以通过多种方式打开命令提示符窗口。其中一种方法是按下Win+X键,然后从菜单中选择“命令提示符(管理员)”。你还可以按下Win+R键,在运行框中输入“cmd”并按下回车键来打开命令提示符窗口。
查看已安装的更新补丁
在命令提示符窗口中,输入命令“wmicqfelistbrief/format:table”来查看已安装的更新补丁。系统会列出所有已安装的补丁,包括KB编号、发布日期和安装状态。
卸载特定的更新补丁
如果你遇到了某个特定更新补丁引发的问题,你可以使用命令“wusa/uninstall/kb:补丁编号”来卸载该补丁。注意,你需要将“补丁编号”替换为实际的KB编号。
卸载最近安装的更新补丁
有时候,你可能无法确定具体是哪个更新补丁导致了问题。在这种情况下,你可以使用命令“wusa/uninstall/lastapplied”来卸载最近安装的更新补丁。
禁用自动更新功能
如果你不想再收到自动推送的更新补丁,你可以通过命令“scconfigwuauservstart=disabled”来禁用Windows更新服务。这样,系统就不会再自动下载和安装更新补丁了。
启用自动更新功能
如果你之前禁用了自动更新功能,但现在又想重新开启,可以使用命令“scconfigwuauservstart=auto”来启用Windows更新服务。这样,系统会再次开始自动下载和安装更新补丁。
查找并修复系统文件错误
在某些情况下,问题可能并非由特定的更新补丁引起,而是由系统文件错误导致的。你可以使用命令“sfc/scannow”来查找并修复系统文件错误。系统会自动扫描并尝试修复任何发现的错误。
重置WindowsUpdate组件
有时候,更新补丁问题可能是由WindowsUpdate组件本身引起的。为了解决这个问题,你可以使用命令“netstopwuauserv”停止Windows更新服务,然后依次运行以下命令以重置组件:netstopcryptSvc、netstopbits、netstopmsiserver、renC:\Windows\SoftwareDistributionSoftwareDistribution.old、renC:\Windows\System32\catroot2catroot2.old、netstartwuauserv、netstartcryptSvc、netstartbits、netstartmsiserver。
检查设备驱动程序的兼容性
有时候,更新补丁问题可能是由设备驱动程序的不兼容性引起的。你可以使用命令“driverquery”来列出所有已安装的设备驱动程序及其信息,然后检查是否有任何与更新补丁不兼容的驱动程序。
创建系统还原点
在进行任何卸载操作之前,建议先创建一个系统还原点,以便在出现问题时能够恢复到之前的状态。你可以使用命令“wmic.exe/Namespace:\\root\defaultPathSystemRestoreCallCreateRestorePoint"MyRestorePoint",100,7”来创建一个名为“MyRestorePoint”的系统还原点。
使用DISM工具修复映像文件
如果你发现系统文件损坏,导致更新补丁无法正常安装,你可以使用DISM工具来修复映像文件。在命令提示符窗口中,输入命令“dism/online/cleanup-image/restorehealth”来进行修复。
重新安装更新服务
如果尝试了以上方法仍然无法解决问题,你可以尝试重新安装更新服务。运行命令“scconfigwuauservstart=auto&&scstartwuauserv”来重新启用和启动Windows更新服务。
运行Windows故障排除工具
Windows提供了一系列故障排除工具,可用于自动检测和修复各种问题。你可以在命令提示符窗口中运行“msdt.exe/idWindowsUpdateDiagnostic”命令来运行Windows更新故障排除工具。
联系技术支持
如果你尝试了以上的方法仍然无法解决更新补丁问题,或者你不确定如何操作,建议联系Windows技术支持寻求进一步的帮助和指导。
通过本文介绍的Win10命令,你可以轻松解决更新补丁引发的各种问题。无论是卸载特定补丁、禁用自动更新、修复系统文件错误,还是重新安装更新服务,都可以通过简单的命令操作完成。如果问题仍然存在,不妨联系技术支持寻求帮助。记住,在进行任何操作之前,建议先创建系统还原点以便在需要时进行恢复。