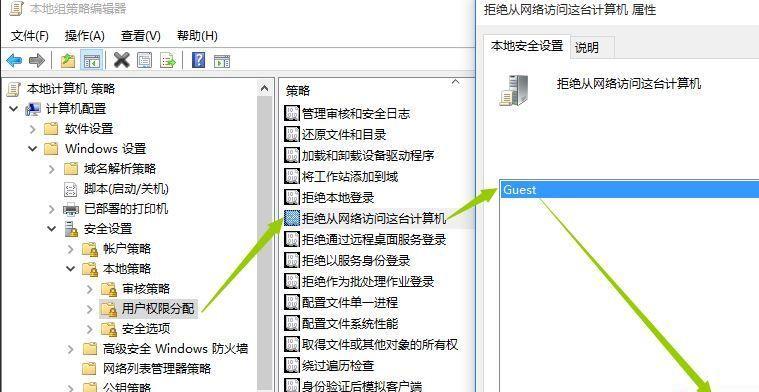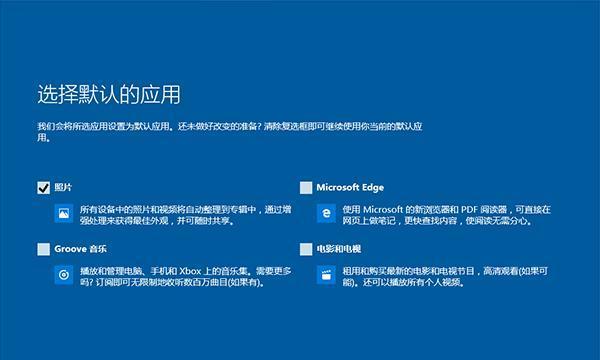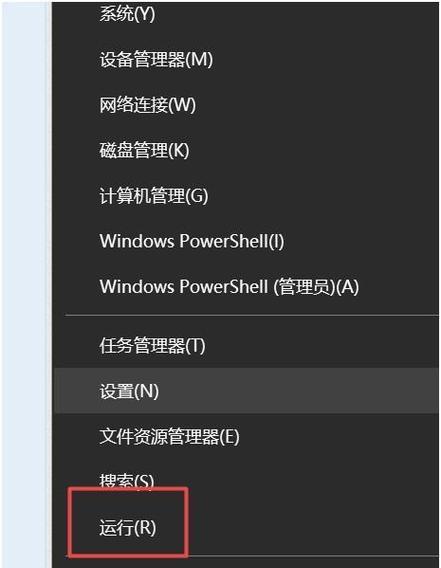安全模式是Windows系统中一种特殊的启动模式,可以帮助用户解决系统启动和运行过程中的问题。在某些情况下,我们需要进入安全模式来进行系统修复或故障排除。本文将详细介绍如何在Windows10电脑上进入安全模式,帮助读者轻松解决系统问题。
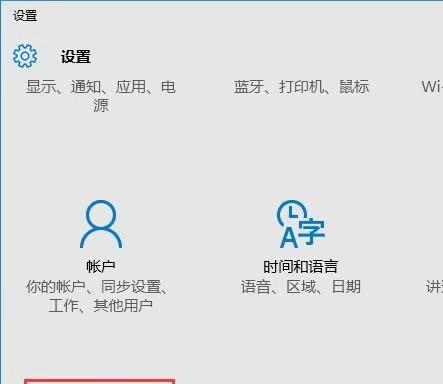
一了解安全模式的作用及好处
安全模式是一种特殊的启动模式,它会禁用系统中的某些驱动程序和服务,从而在启动时排除可能导致问题的因素。通过进入安全模式,我们可以检查和修复引起系统崩溃、蓝屏或其他故障的原因。
二Windows10安全模式的进入方式
Windows10提供了多种进入安全模式的方法。其中一种简单且常用的方法是通过系统设置界面进行操作。在开始菜单中点击“设置”图标,然后选择“更新和安全”选项,接着点击“恢复”选项卡,在“高级启动”下选择“立即重新启动”。等待电脑重启后,选择“疑难解答”->“高级选项”->“启动设置”,点击“重新启动”。在启动设置界面中,按下数字键“4”或者功能键“F4”,即可进入安全模式。
三通过开机菜单进入安全模式
除了通过系统设置界面进入安全模式外,我们还可以通过开机菜单的方式来进入。点击计算机开机时显示的任一键盘键,进入开机菜单界面。接着,按下数字键“4”或者功能键“F4”,即可直接进入安全模式。
四使用系统配置工具进行安全模式设置
Windows10还提供了一种使用系统配置工具进行安全模式设置的方法。在任务栏搜索框中输入“系统配置”,并打开相应的应用程序。接着,在“引导”选项卡下,勾选“安全启动”选项,然后点击“应用”和“确定”。重启电脑,系统将会自动进入安全模式。
五通过高级启动菜单进入安全模式
如果上述方法无法进入安全模式,我们可以尝试通过高级启动菜单的方式。在电脑开机界面按住“Shift”键,然后点击“关机”图标,选择“重新启动”。接着,选择“疑难解答”->“高级选项”,在高级选项中选择“启动设置”,然后点击“重新启动”。在启动设置界面中,按下数字键“4”或者功能键“F4”,即可进入安全模式。
六通过命令提示符进入安全模式
对于一些懂得使用命令行的用户,我们可以通过命令提示符进入安全模式。在电脑开机界面按住“Shift”键,然后点击“关机”图标,选择“重新启动”。接着,选择“疑难解答”->“高级选项”,在高级选项中选择“命令提示符”。在命令提示符界面输入“bcdedit/set{default}safebootminimal”,按下回车键执行命令,重启电脑后即可进入安全模式。
七常见问题解答之无法进入安全模式
有时候,我们可能会遇到无法进入安全模式的情况。这可能是由于系统设置问题或者硬件故障导致的。在这种情况下,我们可以尝试修复启动问题,或者联系专业技术人员进行故障排除。
八安全模式下的使用注意事项
进入安全模式后,系统会禁用某些功能和服务,因此我们可能会遇到一些限制。在安全模式下,我们无法访问互联网、使用部分设备或程序,以及执行某些高级操作。在解决问题之前,我们需要明确安全模式的限制,以避免不必要的困扰。
九退出安全模式的方法
在安全模式下完成修复或故障排除后,我们需要退出安全模式,并重新启动电脑进入正常模式。在安全模式中,我们可以通过重启电脑或按下“Win+R”组合键并输入“msconfig”,然后在“引导”选项卡下取消勾选“安全启动”来退出安全模式。
十安全模式的应用场景
安全模式广泛应用于修复系统故障、恢复系统稳定性、清意软件等方面。无论是普通用户还是专业人员,在遇到系统问题时都可以尝试进入安全模式进行故障排查和修复。
十一进入安全模式的其他方法
除了上述介绍的方法外,还有一些其他进入安全模式的方法,比如使用安全模式启动盘、通过注册表编辑等。然而,这些方法可能需要更高级的技术知识或额外的工具,适合专业人员使用。
十二安全模式的局限性
尽管安全模式在故障排除和修复中非常有用,但它并不是万能的。在某些情况下,安全模式可能无法解决问题,需要更深入的故障排查或其他方法来解决。
十三定期备份数据的重要性
无论我们使用何种方法修复系统问题,都应该意识到定期备份数据的重要性。在修复或更改系统设置之前,我们应该确保我们的重要数据已经得到备份,以防止数据丢失。
十四维护系统健康的建议
除了进入安全模式进行故障排查和修复外,我们还可以采取一些措施来维护系统的健康。比如定期更新系统、安装可靠的安全软件、定期清理磁盘和优化系统等。
十五
本文详细介绍了在Windows10电脑上进入安全模式的多种方法,包括通过系统设置、开机菜单、系统配置工具、高级启动菜单和命令提示符等。通过这些方法,我们可以轻松地进入安全模式进行故障排查和修复。然而,我们需要注意安全模式的限制,并定期备份数据以保护重要文件。同时,维护系统健康也是预防故障的重要措施。希望本文能对读者解决Windows10系统问题提供帮助和指导。
如何进入安全模式win10
安全模式是Windows系统的一种特殊启动模式,可以在系统遇到故障时进行修复和诊断。本文将介绍如何通过电脑进入安全模式win10,以便解决系统故障问题。
如何通过“设置”菜单进入安全模式
点击“开始”菜单,选择“设置”图标,进入系统设置界面。在设置界面中,点击“更新和安全”,选择“恢复”选项卡,在“高级启动”部分点击“立即重新启动”。待电脑重新启动并显示出启动界面后,选择“疑难解答”菜单,再选择“高级选项”,最后点击“启动设置”。在启动设置界面中,点击“重新启动”按钮。电脑重启后,按下相应的数字键或功能键,选择进入安全模式。
通过登录界面进入安全模式
当电脑处于登录界面时,按住Shift键并同时点击“电源”图标,选择“重新启动”。电脑重新启动后,跳转到启动界面,在此界面中,选择“疑难解答”菜单,再选择“高级选项”,最后点击“启动设置”。在启动设置界面中,点击“重新启动”按钮。电脑重启后,按下相应的数字键或功能键,选择进入安全模式。
通过系统配置工具进入安全模式
按下Win+R组合键打开运行窗口,在窗口中输入“msconfig”,点击确定。在系统配置工具窗口中,选择“引导”选项卡,在引导选项卡中勾选“安全启动”,点击应用和确定按钮。接着系统会提示是否重启电脑,点击重启按钮。电脑重启后,即可进入安全模式。
通过命令提示符进入安全模式
按下Win+R组合键打开运行窗口,在窗口中输入“cmd”,按下Ctrl+Shift+Enter组合键以管理员身份运行命令提示符。在命令提示符窗口中输入“bcdedit/set{default}safebootminimal”,按下回车键执行命令。然后输入“shutdown/r/t0”以立即重启电脑。电脑重启后,即可进入安全模式。
通过高级启动选项进入安全模式
点击“开始”菜单,选择“设置”图标,进入系统设置界面。在设置界面中,点击“更新和安全”,选择“恢复”选项卡,在“高级启动”部分点击“立即重新启动”。待电脑重新启动并显示出启动界面后,选择“疑难解答”菜单,再选择“高级选项”,最后点击“启动设置”。在启动设置界面中,点击“重新启动”按钮。电脑重启后,按下相应的数字键或功能键,选择进入安全模式。
通过高级启动菜单进入安全模式
当电脑处于启动界面时,按下F8键或Shift+F8组合键,即可进入高级启动菜单。在高级启动菜单中,使用方向键选择“安全模式”选项,并按下回车键确认。电脑会随即进入安全模式。
通过恢复环境进入安全模式
在电脑启动过程中突然断电或出现其他异常情况时,系统会自动进入恢复环境。在恢复环境中,选择“疑难解答”菜单,再选择“高级选项”,最后点击“启动设置”。在启动设置界面中,点击“重新启动”按钮。电脑重启后,按下相应的数字键或功能键,选择进入安全模式。
通过BIOS设置进入安全模式
在电脑开机时按下Del、F2或F10等键进入BIOS设置界面。在BIOS设置界面中,找到“启动选项”或“启动顺序”等相关选项,选择进入。在启动选项中,选择“安全模式”或“安全启动”选项,保存设置并退出BIOS。电脑将会自动重启并进入安全模式。
通过故障自动修复进入安全模式
当电脑遇到严重故障无法正常启动时,系统会自动进行故障自动修复。在故障自动修复过程中,选择“疑难解答”菜单,再选择“高级选项”,最后点击“启动设置”。在启动设置界面中,点击“重新启动”按钮。电脑重启后,按下相应的数字键或功能键,选择进入安全模式。
通过恢复U盘或光盘进入安全模式
使用另一台电脑下载并制作Windows系统恢复U盘或光盘。将恢复U盘或光盘插入故障电脑,并设置BIOS启动选项为U盘或光盘启动。电脑重新启动后,根据提示选择“修复你的计算机”。在故障修复界面中,选择“疑难解答”菜单,再选择“高级选项”,最后点击“启动设置”。在启动设置界面中,点击“重新启动”按钮。电脑重启后,按下相应的数字键或功能键,选择进入安全模式。
通过远程桌面进入安全模式
在远程桌面连接界面中,点击右下角的电源按钮。在弹出的菜单中,按住Shift键同时点击“重新启动”。跳转至启动界面后,按照上述方式选择进入安全模式。
通过系统恢复进入安全模式
在电脑启动过程中突然断电或出现其他异常情况时,系统会自动进入恢复环境。在恢复环境中,选择“疑难解答”菜单,再选择“高级选项”,最后点击“系统恢复”。根据系统恢复向导的提示,选择进入安全模式进行修复。
通过系统还原进入安全模式
在电脑启动过程中突然断电或出现其他异常情况时,系统会自动进入恢复环境。在恢复环境中,选择“疑难解答”菜单,再选择“高级选项”,最后点击“系统还原”。根据系统还原向导的提示,选择进入安全模式进行修复。
通过安全模式修复系统故障
在安全模式下,可以进行系统故障的诊断和修复。可以通过查看事件日志、运行系统诊断工具、进行病毒扫描等方式来解决系统故障问题。
通过以上方法,我们可以方便地进入安全模式win10,以解决系统故障问题。无论是通过设置菜单、登录界面还是命令提示符等方式,都能帮助我们快速进入安全模式,并进行修复和诊断。同时,在安全模式下,我们还可以使用各种系统工具来解决不同的故障问题。祝愿大家能够顺利解决系统故障,保持电脑的良好运行状态。