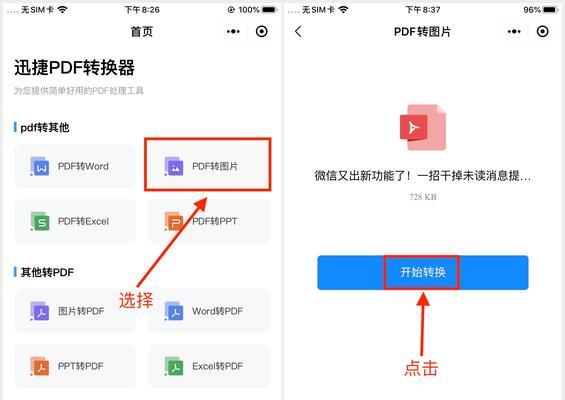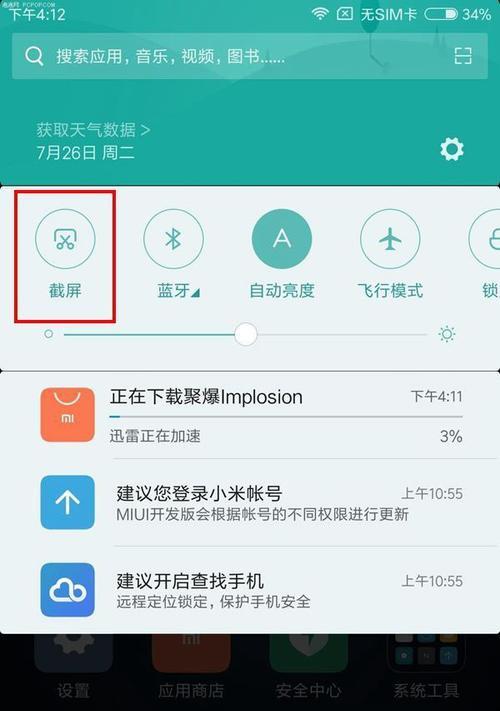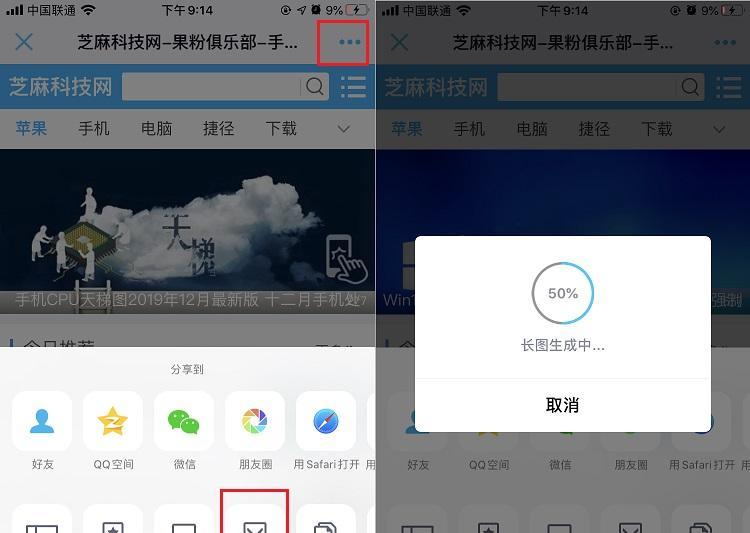随着手机功能的不断发展,滚动截屏已成为一项普遍使用的功能。华为作为一家知名的手机品牌,其滚动截屏功能更是受到了广大用户的欢迎。本文将详细介绍华为滚动截屏的操作技巧,让你轻松截取长页面内容,解放双手。
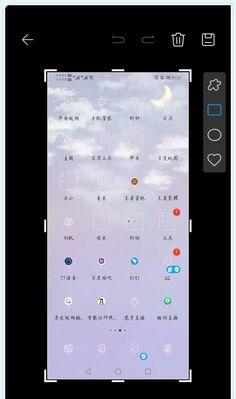
1.如何打开滚动截屏功能
2.如何选择滚动截屏的截取范围
3.如何调整滚动截屏的滚动速度
4.如何暂停滚动截屏的过程
5.如何查看已截取的滚动截屏图片
6.如何保存滚动截屏图片到相册
7.如何分享滚动截屏图片给他人
8.如何编辑滚动截屏图片
9.如何删除不需要的滚动截屏图片
10.如何设置滚动截屏的默认保存路径
11.如何解决滚动截屏过程中出现的问题
12.如何使用华为提供的滚动截屏辅助工具
13.如何将滚动截屏图片转换成PDF文件
14.如何使用滚动截屏功能进行长页面备份
15.如何应对某些应用无法进行滚动截屏的情况
1.如何打开滚动截屏功能:进入手机设置,找到“智能辅助”选项,点击进入后,找到“滚动截屏”功能开关,开启即可。
2.如何选择滚动截屏的截取范围:在打开滚动截屏功能后,进入需要截取的页面,长按音量减键和电源键同时按下,出现滚动截屏的边框。通过拖动边框的顶部和底部来选择截取范围。
3.如何调整滚动截屏的滚动速度:在选择截取范围之后,华为手机会自动滚动页面进行截图。如果滚动速度过快或过慢,可以点击屏幕上方的速度调整按钮,在弹出的菜单中选择合适的滚动速度。
4.如何暂停滚动截屏的过程:在进行滚动截屏过程中,如果需要暂停截屏,可以点击屏幕上方的暂停按钮,截屏过程将会暂停。再次点击暂停按钮即可恢复截屏。
5.如何查看已截取的滚动截屏图片:在截屏完成后,华为手机会自动弹出预览界面,展示已截取的滚动截屏图片。可以通过滑动屏幕来查看完整的截屏图片。
6.如何保存滚动截屏图片到相册:在滚动截屏预览界面,点击下方的保存按钮即可将截屏图片保存到手机的相册中。
7.如何分享滚动截屏图片给他人:在滚动截屏预览界面,点击下方的分享按钮,选择要分享的平台或应用,即可将截屏图片分享给他人。
8.如何编辑滚动截屏图片:在滚动截屏预览界面,点击下方的编辑按钮,可以对截屏图片进行裁剪、旋转、添加文字等编辑操作。
9.如何删除不需要的滚动截屏图片:在滚动截屏预览界面,长按需要删除的截屏图片,出现删除按钮后,点击删除即可将其删除。
10.如何设置滚动截屏的默认保存路径:进入手机设置,找到“存储”选项,点击进入后,找到“默认存储位置”选项,选择要设置的默认保存路径。
11.如何解决滚动截屏过程中出现的问题:如果在滚动截屏过程中出现了问题,如截取不完整、页面闪烁等情况,可以尝试关闭滚动截屏功能后重新开启,或者重启手机后再次尝试。
12.如何使用华为提供的滚动截屏辅助工具:在华为手机的应用商店中,搜索并下载安装华为滚动截屏辅助工具,打开后按照提示进行设置,即可使用该工具进行滚动截屏操作。
13.如何将滚动截屏图片转换成PDF文件:在滚动截屏预览界面,点击下方的更多按钮,在弹出的菜单中选择“转换为PDF”,即可将截屏图片转换为PDF文件。
14.如何使用滚动截屏功能进行长页面备份:在浏览需要备份的长页面时,使用滚动截屏功能进行截图,并将截图保存到相册或其他云存储服务中,以便之后查看或分享。
15.如何应对某些应用无法进行滚动截屏的情况:部分应用可能会限制滚动截屏功能的使用,此时可以尝试使用滚动截屏辅助工具或其他第三方应用来进行截屏操作。
通过本文的介绍,相信读者已经掌握了华为滚动截屏的操作技巧。在使用华为手机时,可以随时利用滚动截屏功能来轻松截取长页面内容,解放双手,提高使用效率。
华为滚动截屏使用指南
在日常生活中,我们经常会遇到需要截取长篇文字、网页或聊天记录的情况。而华为手机的滚动截屏功能可以帮助我们轻松完成这项任务。本文将详细介绍如何操作华为滚动截屏功能,让你在截图时更加便捷和高效。
打开待截取的页面
在使用华为手机进行滚动截屏之前,首先需要打开你想要截取的页面,可以是浏览器页面、聊天记录或是其他应用程序中的内容。
找到截屏快捷键
华为手机的滚动截屏快捷键通常为“音量减+电源键”,可以在锁屏界面或桌面上同时按下这两个键来启动截屏功能。
进入截屏设置
如果你的手机没有默认开启滚动截屏功能,可以进入设置菜单,然后找到“系统”-“辅助功能”-“智能辅助”-“截屏与录屏”,在此处开启滚动截屏功能。
启用滚动截屏
在截屏设置界面,找到“启用滚动截屏”选项,并将其开关打开。这样一来,当你进行截屏时,华为手机就会自动开启滚动截屏功能。
进行滚动截屏操作
回到你想要截取的页面,按下音量减键和电源键同时开始截屏。在截屏过程中,你可以向下滑动屏幕,直到需要截取的内容完全显示出来。
结束滚动截屏
当你滑动到页面底部或者需要截取的内容已经完全显示出来时,再次按下音量减键和电源键来结束滚动截屏操作。
查看滚动截屏图片
完成滚动截屏后,你可以在相册或者文件管理器中找到刚才截取的图片。点击打开图片,就可以看到完整的截取内容了。
编辑和分享滚动截屏图片
如果你对滚动截屏图片有任何需要修改的地方,可以使用华为手机自带的图片编辑工具进行裁剪、添加文字或其他涂鸦等操作。之后,你还可以选择将图片分享给朋友或保存到云端存储。
注意事项
在进行滚动截屏时,需注意页面滚动的速度要适中,过快或过慢都可能导致截取的内容不完整或模糊。使用滚动截屏功能可能会消耗一定的手机存储空间,建议及时清理不必要的截屏图片。
适用范围
滚动截屏功能适用于华为手机的EMUI系统,在较新版本的系统中已默认开启该功能。但是在一些老版本的华为手机上可能无法使用,请根据自己手机的具体情况进行操作。
如何判断滚动截屏是否成功
在截屏过程中,你可以观察屏幕上方的提示栏,如果提示栏上方有进度条显示,并且在截屏结束后出现“滚动截屏完成”等字样,那就说明你的滚动截屏操作成功了。
滚动截屏可能遇到的问题
有时候,在进行滚动截屏时可能会遇到一些问题,例如页面无法滚动、截取内容出现错乱或缺失等。这时候可以尝试重新操作或调整页面滚动速度,如果问题仍然存在,建议联系华为客服寻求帮助。
其他截屏方式
除了滚动截屏功能,华为手机还提供了其他多种截屏方式,例如长按电源键+音量上键、三指截屏等。你可以根据实际需求选择最适合自己的截屏方式。
华为滚动截屏功能的优势
相比于传统的截屏方式,滚动截屏功能能够更加高效地截取长篇文字和网页内容,大大提高了截图效率。同时,华为手机的滚动截屏操作简单易用,几个简单的步骤即可轻松完成。
通过本文的介绍,相信大家对华为手机的滚动截屏功能已经有了更深入的了解。在日常使用中,合理利用这一功能可以让我们更加便捷地完成截图任务,提高工作和学习效率。希望本文能够对你有所帮助!