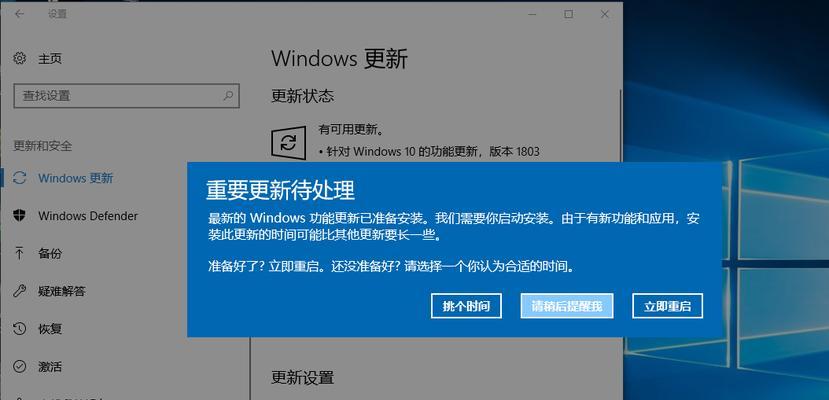特别是当用户需要稳定的系统运行环境时,Windows10系统的自动更新功能在某些情况下可能会给用户带来不便。以解决这个问题、本文将教你如何设置Win10永不更新。让你轻松关闭Win10系统的自动更新功能,下面将介绍15个步骤。
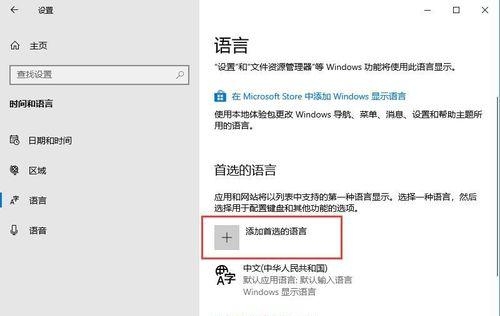
1.打开“开始”菜单
在屏幕左下角点击“开始”将弹出开始菜单,按钮。

2.打开“设置”窗口
点击开始菜单中的“设置”可以进入系统设置页面,图标。
3.进入“更新与安全”选项

点击,在设置窗口中“更新与安全”选项。
4.进入“Windows更新”页面
在“更新与安全”选择左侧菜单栏中的,页面中“Windows更新”选项。
5.停用自动更新
在“Windows更新”点击右侧的,页面中“更改活动时间”按钮。
6.设置活动时间
将开关设为关闭状态,在弹出的活动时间设置窗口中。
7.关闭Windows更新服务
打开运行窗口、按下Win+R键组合。
8.输入服务名称
输入,在运行窗口中“msc,services”然后点击,“确定”按钮。
9.停止Windows更新服务
找到、在服务管理窗口中“WindowsUpdate”选择,并右键点击,服务“停止”。
10.禁用Windows更新服务
继续右键点击“WindowsUpdate”选择,服务“属性”。
11.设置启动类型
将启动类型设为、在属性窗口中“禁用”然后点击,“确定”按钮。
12.防止更新重新开启
在开始菜单中搜索并打开“任务计划程序”。
13.禁用更新任务计划
依次找到,在任务计划程序窗口中、展开左侧目录树“Microsoft”→“Windows”→“UpdateOrchestrator”。
14.禁用自动更新任务
找到以、在UpdateOrchestrator文件夹中“Reboot”和“ACPower”并分别右键点击选择,为名称的任务“禁用”。
15.完成设置
你可以自由控制系统更新,Win10的自动更新功能将被彻底关闭,完成上述步骤后。
从而实现永不更新的目的,我们可以成功关闭Win10系统的自动更新功能、通过上述15个步骤。用户可以更好地掌控系统更新的时机、这样一来,避免因更新而引发的不必要麻烦。定期手动检查和安装Windows更新是确保系统安全和稳定运行的关键、但请注意,在关闭自动更新后。