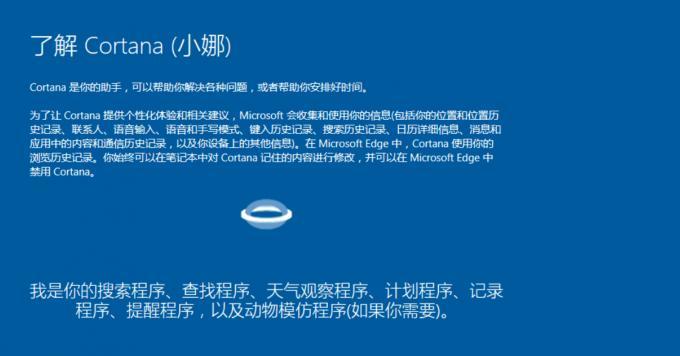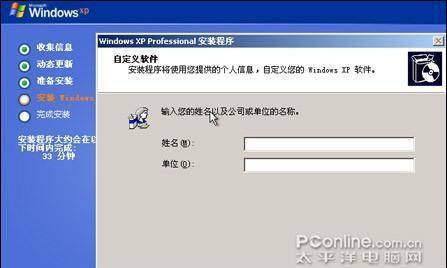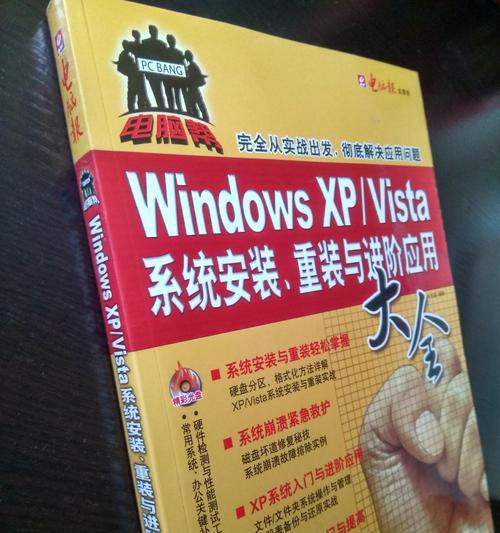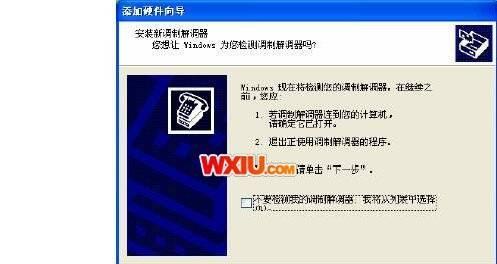在使用WindowsXP操作系统时,由于各种原因可能会导致系统出现故障或运行缓慢的问题。此时,我们可以通过使用WinXP系统修复命令来解决这些问题。本文将详细介绍WinXP系统修复命令的具体操作步骤及关键字,帮助读者轻松修复系统故障。

使用chkdsk命令修复磁盘错误
通过chkdsk命令可以检查并修复硬盘驱动器上的错误。详细操作步骤如下:在开始菜单的“运行”框中输入“cmd”并按下回车键;在命令提示符窗口中输入“chkdskC:/f”命令并按下回车键,其中“C:”代表需要修复错误的磁盘驱动器。
使用sfc/scannow命令扫描并修复系统文件
sfc/scannow命令可以扫描并修复系统文件,确保系统文件完整和正确。操作步骤如下:打开命令提示符窗口;输入“sfc/scannow”命令并按下回车键;等待扫描和修复完成。
使用bootcfg命令修复启动问题
当系统启动遇到问题时,可以使用bootcfg命令修复启动项。操作步骤如下:打开命令提示符窗口;输入“bootcfg/scan”命令并按下回车键,扫描可用的Windows安装;输入“bootcfg/rebuild”命令并按下回车键,重新创建启动项。
使用fixboot命令修复引导扇区
如果系统无法正常引导,可以尝试使用fixboot命令修复引导扇区。具体操作如下:打开命令提示符窗口;输入“fixbootC:”命令并按下回车键,其中“C:”代表需要修复引导扇区的磁盘驱动器。
使用fixmbr命令修复主引导记录
当主引导记录受损或丢失时,可以使用fixmbr命令修复主引导记录。操作步骤如下:打开命令提示符窗口;输入“fixmbr”命令并按下回车键;根据系统提示确认修复操作。
使用bcdedit命令修复启动配置数据
如果系统启动菜单显示错误或缺失,可以使用bcdedit命令修复启动配置数据。具体步骤如下:打开命令提示符窗口;输入“bcdedit/exportC:\BCD_Backup”命令并按下回车键,备份启动配置数据;输入“bcdedit/createstorec:\bcd.temp”命令并按下回车键,创建一个新的启动配置数据存储;...
使用netsh命令重置网络设置
如果系统网络连接异常,可以使用netsh命令重置网络设置。操作步骤如下:打开命令提示符窗口;输入“netshintipresetresetlog.txt”命令并按下回车键,重置IP配置;输入“netshwinsockreset”命令并按下回车键,重置套接字目录。
使用diskpart命令修复磁盘分区
通过diskpart命令可以修复磁盘分区错误。具体操作如下:打开命令提示符窗口;输入“diskpart”命令并按下回车键;输入“listdisk”命令并按下回车键,查看磁盘列表;输入“selectdisk0”命令并按下回车键,选择需要修复的磁盘;输入“listpartition”命令并按下回车键,查看分区列表;输入“selectpartition1”命令并按下回车键,选择需要修复的分区。
使用attrib命令恢复隐藏文件
通过attrib命令可以恢复被隐藏的文件。具体操作如下:打开命令提示符窗口;输入“attrib-h-r-s/s/d*.*”命令并按下回车键,恢复所有被隐藏的文件。
使用regsvr32命令重新注册DLL文件
当系统出现DLL文件错误或缺失时,可以使用regsvr32命令重新注册DLL文件。具体步骤如下:打开命令提示符窗口;输入“regsvr32文件名.dll”命令并按下回车键,其中“文件名”代表需要重新注册的DLL文件名。
使用msconfig命令配置启动项
通过msconfig命令可以配置启动项,优化系统启动速度。操作步骤如下:在运行框中输入“msconfig”并按下回车键;在“启动”选项卡中勾选要启动的程序,点击“确定”按钮保存设置。
使用gpupdate命令更新组策略
当系统出现组策略更新问题时,可以使用gpupdate命令手动更新组策略。具体操作如下:打开命令提示符窗口;输入“gpupdate/force”命令并按下回车键,强制更新组策略。
使用tasklist命令查看正在运行的进程
通过tasklist命令可以查看系统中正在运行的进程。具体操作如下:打开命令提示符窗口;输入“tasklist”命令并按下回车键,查看正在运行的进程列表。
使用taskkill命令结束指定进程
如果系统中的某个进程出现异常,可以使用taskkill命令结束该进程。操作步骤如下:打开命令提示符窗口;输入“taskkill/F/IM进程名.exe”命令并按下回车键,其中“进程名.exe”代表需要结束的进程。
使用systeminfo命令查看系统信息
通过systeminfo命令可以查看系统的详细信息。具体操作如下:打开命令提示符窗口;输入“systeminfo”命令并按下回车键,查看系统信息。
通过本文详细介绍的WinXP系统修复命令,读者可以轻松解决系统故障和运行缓慢的问题。无论是修复磁盘错误、恢复隐藏文件还是重新注册DLL文件,都能帮助系统恢复正常运行。希望本文能为读者提供有价值的帮助,使WinXP系统修复变得更加简单快捷。
用WinXP系统修复命令快速解决系统故障问题
在使用WinXP系统的过程中,经常会遇到各种各样的故障问题,例如系统崩溃、蓝屏、无法启动等。这时候,我们可以利用WinXP系统自带的修复命令来解决这些问题,无需重装系统。本文将详细介绍WinXP系统修复命令的具体操作步骤,帮助读者快速解决系统故障问题。
一、进入安全模式
1.进入安全模式的作用和方法。
二、使用sfc命令修复系统文件
2.使用sfc命令进行系统文件扫描和修复的步骤和注意事项。
三、使用chkdsk命令检查和修复硬盘错误
3.使用chkdsk命令进行硬盘错误检查和修复的详细操作步骤。
四、使用fixboot和fixmbr命令修复引导问题
4.使用fixboot命令修复引导扇区错误的步骤和使用fixmbr命令修复主引导记录的操作方法。
五、使用diskpart命令重新分区和格式化硬盘
5.使用diskpart命令重新分区硬盘的步骤和使用格式化命令格式化硬盘的方法。
六、使用bootcfg命令重建引导文件
6.使用bootcfg命令重建引导文件的详细步骤和注意事项。
七、使用netsh命令修复网络问题
7.使用netsh命令重置网络设置和修复网络问题的操作方法和常用参数。
八、使用regedit命令修复注册表问题
8.使用regedit命令导出、导入和修复注册表的详细步骤和注意事项。
九、使用msconfig命令启动系统配置实用程序
9.使用msconfig命令配置系统启动项和服务的操作方法和实用技巧。
十、使用systeminfo命令查看系统信息
10.使用systeminfo命令查看系统硬件、软件和配置信息的详细操作步骤。
十一、使用gpupdate命令更新组策略
11.使用gpupdate命令立即更新组策略的方法和常用选项。
十二、使用tasklist和taskkill命令管理进程
12.使用tasklist命令查看系统进程列表和taskkill命令终止指定进程的操作步骤和示例。
十三、使用ipconfig命令刷新DNS缓存
13.使用ipconfig命令刷新本地DNS缓存的详细步骤和常用参数。
十四、使用ping命令测试网络连通性
14.使用ping命令测试网络连通性和诊断网络问题的操作方法和常用选项。
十五、使用diskmgmt.msc命令管理磁盘分区
15.使用diskmgmt.msc命令打开磁盘管理工具,进行磁盘分区和格式化的操作步骤和实用技巧。
通过本文的介绍,我们了解了WinXP系统修复命令的详细操作步骤,可以在系统故障发生时快速解决问题。在遇到系统故障时,不要急于重装系统,先尝试使用系统修复命令进行修复,能够提高故障解决的效率,保留原有数据和配置,恢复系统正常运行。希望读者能够从本文中获取到有用的信息,解决WinXP系统故障问题。