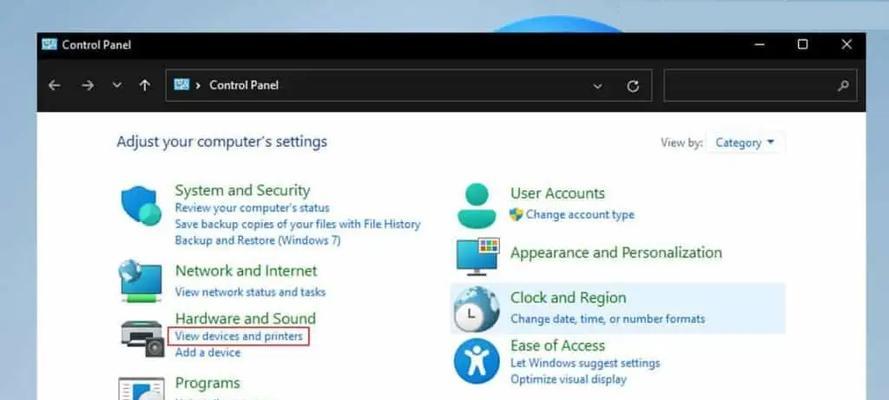随着技术的不断进步,现代笔记本电脑在键盘上通常会配备一个小键盘,用于输入数字和执行快捷操作。然而,对于某些用户来说,这个小键盘可能并不常用,甚至会造成不必要的打字错误。所以,本文将介绍如何关闭笔记本电脑的小键盘功能,让用户在使用笔记本电脑时更加方便和高效。

什么是小键盘功能?
在笔记本电脑上,小键盘通常位于大键盘的右侧,并包含数字、符号以及一些快捷功能按键。它可以用来输入数字、进行简单的计算、调节音量等功能。
为什么要关闭小键盘功能?
1.打字错误:小键盘与大键盘在位置上有一定差异,使用习惯不同,容易造成打字错误。
2.误触快捷键:小键盘上的一些按键可能与笔记本电脑的快捷键重叠,误触可能导致意料之外的操作。
3.占用空间:小键盘会占用笔记本电脑键盘区域的一部分空间,对于习惯不用小键盘的用户来说,这部分空间可以被更有用地利用。
使用系统快捷键关闭小键盘功能
1.Windows系统:按下"NumLock"键即可切换小键盘的开关状态。
2.macOS系统:按下"Clear"或"NumLock"键可以切换小键盘的开关状态。
在控制面板中关闭小键盘功能
1.打开控制面板:在Windows系统中,点击开始菜单并搜索"控制面板",然后选择该选项打开控制面板。
2.找到"小键盘"选项:在控制面板中,点击"时钟、语言和区域",然后点击"区域和语言"选项。
3.禁用小键盘:在"区域和语言"窗口中,点击"键盘和语言"选项卡,找到"更改键盘"按钮并点击。
4.禁用数字键盘:在"文本服务和输入语言"窗口中,点击"一般"选项卡,找到"使用小键盘作为数字键盘替代"复选框,取消勾选即可。
5.保存设置:点击"确定"按钮保存设置并退出控制面板。
使用第三方工具关闭小键盘功能
如果以上方法无法关闭小键盘功能,用户还可以尝试使用一些第三方工具来实现关闭小键盘功能的目的。这些工具通常会提供更多的个性化设置选项,满足不同用户的需求。
小键盘功能的其他应用场景
尽管有些用户不常用小键盘功能,但对于另一些用户来说,小键盘可能是必不可少的工具。会计师、数据分析师等需要频繁输入数字的职业用户,可能会更加依赖小键盘来提高工作效率。
小键盘功能的注意事项
1.快捷键冲突:在使用小键盘功能时,需要注意是否与系统或软件中的其他快捷键存在冲突,以免造成误操作。
2.检查系统设置:在关闭小键盘功能后,建议检查系统设置是否生效,确保小键盘功能已被成功禁用。
通过BIOS关闭小键盘功能
1.重启电脑:在启动过程中,按下相应的按键(通常是F1、F2、F10或Delete键)进入BIOS设置界面。
2.寻找"IntegratedPeripherals"选项:在BIOS设置界面中,使用方向键找到"IntegratedPeripherals"或类似的选项,并进入该选项。
3.禁用数字键盘:在"IntegratedPeripherals"选项中,找到"NumLock"或"NumericKeypad"选项,并设置为禁用状态。
4.保存设置:按下相应的按键保存设置并退出BIOS设置界面。
小键盘功能的启用与禁用切换
对于需要频繁切换小键盘功能的用户来说,可以使用一些快捷方式来实现启用和禁用的切换。在Windows系统中,可以通过安装第三方软件来设置快捷键来实现小键盘功能的开关。
小键盘功能的开启提示
在有些笔记本电脑上,小键盘功能默认是关闭的,这时在小键盘上输入数字时可能会发现没有反应。这时,用户需要通过按下"NumLock"键来启用小键盘功能。
小键盘功能的个性化设置
一些笔记本电脑提供了小键盘功能的个性化设置选项,用户可以根据自己的使用习惯进行调整。可以设置小键盘在按下某个按键后自动关闭,或者调整小键盘上某些按键的功能等。
小键盘功能与外接键盘的兼容性
如果用户在笔记本电脑上连接了外接键盘,那么小键盘功能的开启和禁用可能会受到影响。在这种情况下,用户需要根据实际情况来判断是否需要关闭小键盘功能。
小键盘功能的使用技巧
对于那些需要频繁使用小键盘功能的用户来说,一些使用技巧可能会提高工作效率。学习一些小键盘快捷键,可以加快数字输入和计算的速度。
小键盘功能的优缺点
关闭小键盘功能可以避免误触和打字错误,节省空间,但对于需要频繁使用数字的用户来说可能会不太方便。用户可以根据自己的需求来决定是否关闭小键盘功能。
关闭笔记本电脑的小键盘功能是一项简单而实用的技巧,可以帮助用户避免打字错误和误触快捷键。通过系统快捷键、控制面板设置、第三方工具以及BIOS设置等方法,用户可以根据自己的需求灵活地开启或关闭小键盘功能。同时,用户也应注意小键盘功能的个性化设置和与外接键盘的兼容性问题,以提高工作效率并适应不同的使用场景。
如何关闭笔记本电脑小键盘功能
随着笔记本电脑的普及,小键盘已成为日常生活中经常遇到的一个问题。很多时候,我们习惯使用鼠标或触摸板来进行操作,而小键盘的存在却给我们带来了一些困扰。本文将详细介绍如何关闭笔记本电脑的小键盘功能,让您在使用笔记本电脑时更加便捷。
什么是小键盘?
小键盘,也称为数字键盘或者数码键盘,位于标准键盘的右侧。它包含了数字键、运算符以及一些其他特殊功能按键,方便用户在输入数字和进行简单计算时使用。
小键盘的使用场景
小键盘在某些特定场景下非常有用,比如财务人员需要大量输入数字进行账务处理,或者游戏玩家需要使用小键盘上的快捷键。然而,在日常使用中,很多人并不常用到小键盘,反而更喜欢使用鼠标或者触摸板来进行操作。
为什么需要关闭小键盘功能?
关闭小键盘功能有以下几个原因:
1.小键盘占用了笔记本电脑的一部分空间,使得键盘区域显得更加狭窄。
2.在使用鼠标或者触摸板时,不小心碰到小键盘上的按键会导致输入错误。
3.小键盘上的按键与标准键盘上的按键功能重复,容易引发混淆。
关闭小键盘功能的方法一:快捷键
大部分笔记本电脑都提供了关闭小键盘功能的快捷键。通常是通过按下Fn键(或者Fn+其他功能键)+NumLock键来实现。
关闭小键盘功能的方法二:控制面板
除了快捷键,还可以通过控制面板来关闭小键盘功能。依次点击开始菜单>设置>设备>键盘,然后在相关设置中找到关闭小键盘功能的选项进行设置。
关闭小键盘功能的方法三:注册表编辑器
高级用户还可以通过编辑注册表来关闭小键盘功能。打开注册表编辑器,在"HKEY_CURRENT_USER\ControlPanel\Keyboard"路径下找到"InitialKeyboardIndicators"键,将其值改为"0"即可关闭小键盘功能。
如何判断小键盘功能是否已关闭?
在关闭小键盘功能后,您可以通过观察小键盘上的NumLock灯来判断。如果NumLock灯处于关闭状态,则表示小键盘功能已成功关闭。
如何重新启用小键盘功能?
如果您在关闭小键盘功能后需要重新启用,可以按照上述方法找到相应的选项或者修改注册表值,将小键盘功能重新打开。
关闭小键盘功能可能带来的问题
关闭小键盘功能可能会导致一些问题,比如在特定应用程序中需要使用小键盘进行快捷操作时无法实现,或者在需要输入大量数字时不方便。所以,在关闭小键盘功能之前,请确保您真正需要关闭。
适应关闭小键盘功能
对于习惯使用小键盘的用户来说,关闭小键盘功能可能需要一段适应的时间。但随着日常使用的积累,您将更加熟悉使用鼠标或触摸板来进行操作,享受到更大的便利。
不同品牌笔记本电脑的差异
由于不同品牌笔记本电脑的设计和操作系统设置有所差异,关闭小键盘功能的具体操作方法可能会有所不同。建议用户根据自己使用的品牌和型号进行相应的操作。
小键盘功能的发展趋势
随着笔记本电脑的发展和多点触控技术的普及,很多新型笔记本电脑已经不再配备小键盘,而是将数字键集成到标准键盘上,提供更大的键盘区域和更好的用户体验。
关闭笔记本电脑的小键盘功能可以让用户在日常使用中更加便捷。通过快捷键、控制面板或者注册表编辑器等方法,您可以轻松实现关闭小键盘功能。但请注意,在关闭之前请确保您真正需要关闭,并在需要时重新启用。
使用技巧与建议
在关闭小键盘功能后,建议用户学会使用鼠标或触摸板进行相关操作,比如使用虚拟小键盘进行数字输入。定期检查系统更新以确保操作系统及驱动程序的正常运行。
小键盘功能与个性化定制
如果您是一个习惯使用小键盘的用户,也可以根据自己的需要进行个性化定制,调整小键盘的功能和按键布局,以满足个人使用习惯。