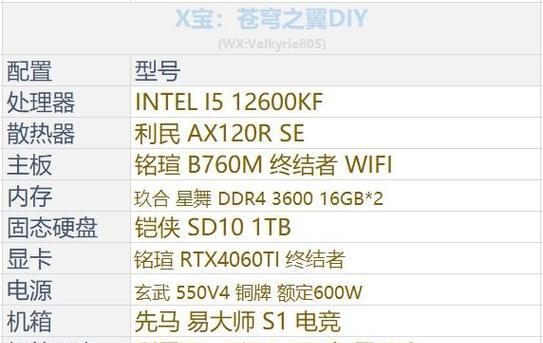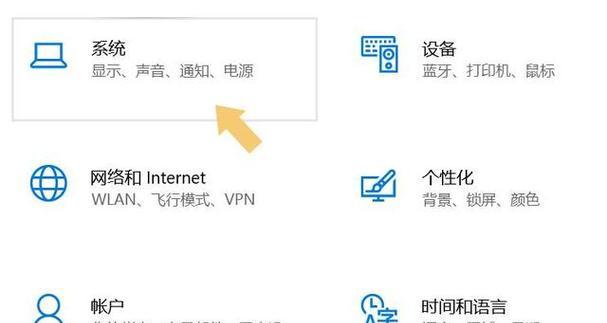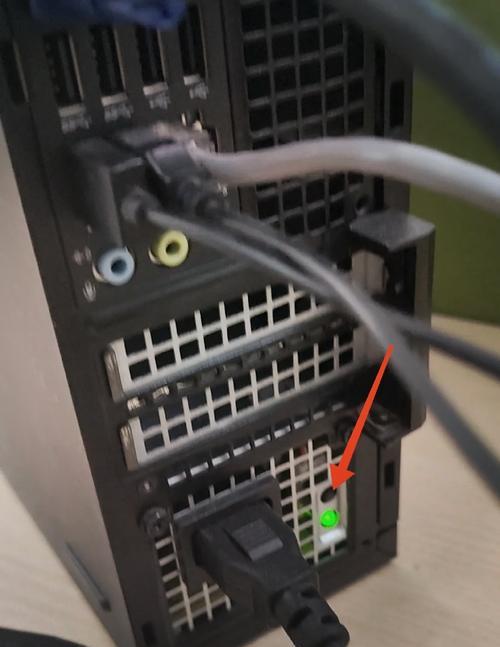随着电脑使用时间的增长,我们可能会遇到各种系统问题,例如崩溃、慢速等。而在某些情况下,唯一的解决方法可能就是进行系统重装。然而,要想进行系统重装,首先需要进入系统重装界面。本文将详细介绍如何以电脑怎么进入系统重装界面。
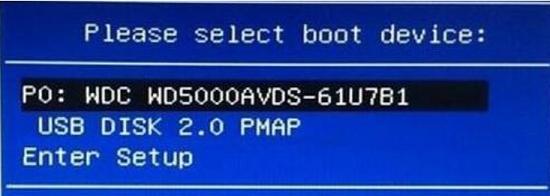
重启电脑并按下快捷键
段落内容1:将电脑完全关闭,并重新启动。在启动过程中,按下快捷键,通常是F8或者F12,这取决于你的电脑品牌和型号。这将打开启动选项菜单,其中包含了许多启动选项。
选择“修复你的电脑”选项
段落内容2:在启动选项菜单中,使用方向键移动光标到“修复你的电脑”选项上。然后按下回车键确认选择。这将开始进入系统重装界面的过程。
选择语言和地区
段落内容3:在接下来的界面中,你将被要求选择你希望使用的语言和地区设置。使用方向键和回车键进行选择,并按照屏幕上的指示进行操作。
点击“下一步”继续
段落内容4:在语言和地区设置完成后,你将看到一个欢迎界面。在这个界面上,你将看到“下一步”按钮。点击“下一步”,以继续进行系统重装过程。
选择“安装”选项
段落内容5:接下来,你将看到一个选择界面,其中包含了一些选项,如“安装”、“修复”等。在这里,你需要选择“安装”选项,以开始系统重装过程。
阅读并同意许可协议
段落内容6:在进入系统重装界面之前,你将被要求阅读并同意许可协议。请仔细阅读协议内容,并勾选“我接受许可协议”复选框。然后点击“下一步”。
选择安装类型
段落内容7:接下来,你将看到一个界面,其中询问你希望进行什么类型的安装。通常情况下,选择“自定义”安装选项,以便进行更多的配置和选择。
选择安装位置
段落内容8:在自定义安装界面中,你将看到一个选项,允许你选择安装系统的位置。这里,你可以选择默认的系统分区,或者自定义选择其他分区。
等待系统文件拷贝
段落内容9:安装位置选择完成后,系统将开始拷贝必要的系统文件。这个过程可能需要一些时间,请耐心等待,直到文件拷贝完成。
进行系统设置
段落内容10:一旦文件拷贝完成,系统将提示你进行一些系统设置,如设置用户名、密码等。根据个人需求和偏好,进行相应的设置并继续。
等待系统安装
段落内容11:在完成系统设置后,系统将开始安装过程。这可能需要一段时间,取决于你的电脑性能和安装选项。请耐心等待,直到系统安装完成。
重启电脑
段落内容12:当系统安装完成后,你将收到一个通知,告诉你可以重新启动电脑。点击“重新启动”按钮,并等待电脑自动重启。
完成系统重装
段落内容13:当电脑重新启动后,你将进入重新安装好的系统。此时,你可以根据自己的需要和喜好进行进一步的设置和配置。
备份重要数据
段落内容14:在进行系统重装之前,确保已经备份了所有重要的数据。因为系统重装会清除电脑上的所有文件和设置,包括个人文件和应用程序。
段落内容15:通过本文的步骤,你应该已经学会了如何进入电脑的系统重装界面。请务必谨慎操作,并在进行系统重装之前备份重要数据。如果你对这个过程还不太熟悉,建议寻求专业人士的帮助,以避免出现意外情况。祝你成功地完成系统重装!
电脑系统重装教程
在电脑使用过程中,有时我们可能需要进行系统重装。但是,很多人不知道如何进入系统重装界面,从而无法顺利进行重装操作。本文将详细介绍如何进入系统重装界面的方法和步骤。
一:了解系统重装的目的和必要性
系统重装是指将电脑操作系统重新安装一遍,以恢复系统的原始状态或解决一些系统故障。重装系统可以清除垃圾文件、修复损坏的系统文件、优化系统性能等。进入系统重装界面是进行系统维护和修复的必要步骤。
二:备份重要数据
在进行系统重装之前,一定要备份重要的个人数据。因为重装系统会格式化硬盘,导致所有数据被删除。可以将重要文件、照片、音乐等存储到外部硬盘、云存储或U盘中。
三:查看电脑品牌和型号
不同品牌和型号的电脑,进入系统重装界面的方式可能略有不同。在开始操作之前,需要确认自己的电脑品牌和型号,以便选择正确的进入方式。
四:使用快捷键进入系统重装界面
大部分电脑品牌都有相应的快捷键可以进入系统重装界面。常见的组合键包括F8、F12、ESC等。开机时,按下相应的快捷键,可以进入系统启动菜单,选择“重装系统”或类似选项。
五:通过BIOS设置进入系统重装界面
如果使用快捷键无法进入系统重装界面,可以尝试通过BIOS设置进行操作。开机时按下Del、F2、F10等键进入BIOS界面,然后在菜单中找到“Boot”或“启动顺序”,设置为光驱或U盘启动,保存并重启电脑即可进入系统重装界面。
六:使用系统恢复盘或安装盘
有些电脑配备了系统恢复盘或安装盘,可以直接使用这些盘片进行系统重装。将光盘或U盘插入电脑,重启并按下相应快捷键启动光盘或U盘,进入系统重装界面。
七:通过Windows设置进入系统重装界面
对于部分电脑,可以在Windows操作系统中进行系统重装设置。点击“开始”菜单,选择“设置”或“控制面板”,进入“更新和安全”或“恢复”选项,选择“开始”重装操作。
八:解锁开机密码进入系统重装界面
如果在开机时设置了密码锁,可能会阻止进入系统重装界面。在开机密码输入界面,点击“重启”或“关机”,然后按下相应的快捷键进入系统启动菜单或BIOS界面,选择重装系统选项。
九:网络搜索品牌和型号对应的进入方式
如果以上方法均不适用,可以尝试通过网络搜索自己电脑品牌和型号对应的进入系统重装界面的方法。在搜索引擎中输入电脑品牌、型号和关键词“进入系统重装界面”,往往能找到相关的教程和指导。
十:询问品牌客服或专业技术支持
对于一些特殊的电脑品牌或特殊情况,如果仍然无法进入系统重装界面,建议咨询品牌客服或专业技术支持。他们可以根据具体情况提供准确的解决方案。
十一:谨慎操作避免数据丢失
在进入系统重装界面之后,一定要谨慎操作,避免误删除或格式化重要数据。在进行任何操作之前,仔细阅读提示和警告,并确保已经备份了所有重要数据。
十二:选择重装方式和完成系统重装
进入系统重装界面后,根据个人需求选择相应的重装方式,可以是从零开始安装全新系统,也可以是恢复到出厂设置。然后按照系统提示一步步完成系统重装过程。
十三:重新安装驱动程序和软件
系统重装完成后,可能需要重新安装一些硬件驱动程序和常用软件。可以从官方网站下载最新的驱动程序,然后按照指导安装。同时,重新安装常用软件,以满足日常工作和娱乐需求。
十四:恢复备份的数据
在系统重装后,将之前备份的重要数据恢复到电脑中。可以直接将外部存储设备连接到电脑,将数据复制到指定文件夹中。也可以通过云存储服务同步数据。
十五:
通过上述方法和步骤,我们可以轻松进入电脑系统重装界面,并顺利进行重装操作。在操作过程中一定要谨慎,避免误操作导致数据丢失。系统重装后,重新安装驱动程序和常用软件,恢复备份的数据,让电脑重新焕发出活力。