在使用Windows10操作系统时,我们常常遇到磁盘空间不足的问题,特别是固态硬盘容量较小的情况下更为明显。为了满足个性化需求,我们可以使用Win10系统自带的分区工具来灵活地更改磁盘的分大小。本文将详细介绍使用Win10分区工具的方法和步骤。
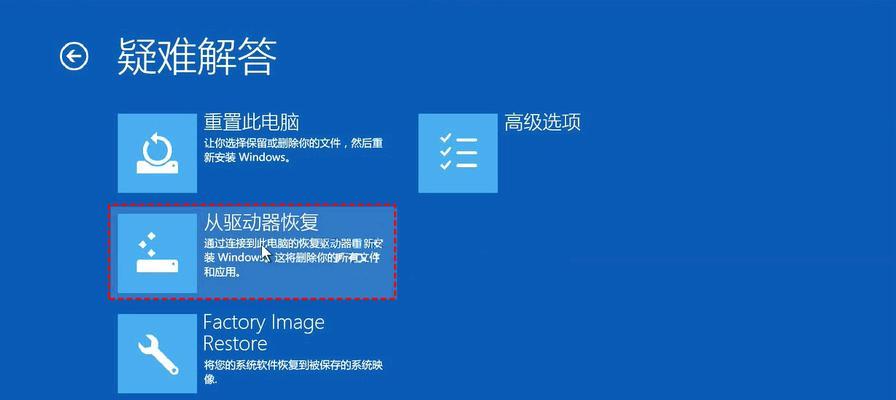
一、准备工作:备份重要数据
在进行任何磁盘操作之前,首先要做的是备份重要的数据,以免在分区过程中出现意外导致数据丢失。
二、打开磁盘管理工具:进入分区设置界面
点击开始菜单,搜索并打开“磁盘管理”工具,这是Win10自带的一个功能强大的磁盘分区管理工具。
三、查看当前磁盘情况:了解磁盘分布和占用情况
在磁盘管理界面上,可以看到所有连接到计算机的磁盘和分区的详细信息,包括磁盘号、大小、文件系统等。
四、选择要调整分区的磁盘:确定操作对象
在磁盘管理界面上,找到要调整分区大小的磁盘,右键点击选择“压缩卷”或“扩展卷”来改变分区大小。
五、压缩现有卷:释放出未分配空间
选择要压缩的分区,右键点击选择“压缩卷”,根据需要设置要释放的空间大小。
六、创建新卷:划分未分配空间
选择未分配的空间,右键点击选择“新建简单卷”,按照向导进行新卷的设置,包括分配空间大小、文件系统和卷标等。
七、合并分区:合并多个卷为一个
如果想要将多个分区合并为一个,可以右键点击一个卷,选择“扩展卷”来合并其他卷的空间。
八、删除卷:释放磁盘空间
如果某个分区不再需要,可以右键点击该卷,选择“删除卷”来释放对应的磁盘空间。
九、调整分区大小后的注意事项:重启计算机生效
在调整了分区大小之后,需要重启计算机才能使更改生效。在重启过程中,请确保没有打开的文件或应用程序。
十、常见问题解答:如何解决分区操作中的疑惑
本节回答了一些读者常见的问题,比如分区操作会不会损坏数据、分区大小是否可以随意调整等。
十一、了解其他分区工具:探索更多可能性
除了Win10自带的分区工具,还有很多第三方分区工具可供选择,本节简单介绍了几款常用的分区工具。
十二、注意事项:避免不必要的操作失误
在进行任何磁盘操作时,都要格外小心谨慎,以免造成数据丢失或其他不可逆的损失。
十三、案例分享:实际应用分区调整技巧
本节通过一个具体案例,展示了如何使用Win10分区工具来调整磁盘分大小的实际步骤和技巧。
十四、灵活调整磁盘分大小满足个性化需求
通过本文的介绍,我们学习了使用Win10自带的分区工具来灵活调整磁盘大小的方法和步骤,希望读者能够根据自己的需求合理分配磁盘空间,提升计算机使用体验。
十五、参考资料:更多学习资源
在本节提供一些有关Win10分区工具的参考资料,供读者深入学习和探索相关知识。
简明易懂的分区调整步骤
在使用Win10操作系统的过程中,随着时间的推移和数据的增加,我们可能会面临分区空间不足的问题。为了解决这一问题,我们需要调整分区大小,使其更加合理。本文将介绍如何通过Win10自带的磁盘管理工具进行分区大小调整,让您的系统分区空间得到最佳利用。
一、准备工作:备份重要数据
在进行任何分区调整之前,务必备份您重要的数据。虽然磁盘管理工具在大多数情况下是安全的,但意外情况总是有可能发生,以防万一,请提前备份。
二、打开磁盘管理工具
点击开始菜单,搜索并打开“磁盘管理”,或者按下Win+X键,在弹出的菜单中选择“磁盘管理”。
三、查看当前分区情况
在磁盘管理工具中,可以看到当前系统的分区情况,包括每个分区的名称、文件系统、总容量、已用空间等信息。根据这些信息,我们可以判断哪些分区需要进行调整。
四、压缩分区
选择需要调整大小的分区,右键点击该分区,在弹出的菜单中选择“压缩卷”。系统将自动计算可压缩的空间,并提示您输入要压缩的大小。
五、创建新分区
选择压缩后的空闲空间,右键点击该空间,在弹出的菜单中选择“新建简单卷”。按照向导的提示,设置新分区的大小、文件系统、分区标签等信息。
六、删除分区
如果您想删除某个分区并释放相应空间,选择该分区,右键点击,在弹出的菜单中选择“删除卷”。
七、合并分区
如果您想将两个相邻的分区合并为一个分区,选择其中一个分区,右键点击,在弹出的菜单中选择“扩展卷”。按照向导的提示,选择要合并的分区和合并后的大小。
八、调整分区大小
如果您只是想调整某个分区的大小而不是创建新的分区或合并分区,选择该分区,右键点击,在弹出的菜单中选择“扩展卷”或“收缩卷”,按照向导的提示进行调整。
九、注意事项:最小和最大值
在进行分区调整时,注意每个分区的最小和最大值。系统会根据文件系统和分区大小等因素限制可调整的范围,确保不会破坏数据。
十、操作完成后的重启
在完成分区调整后,可能需要重启计算机才能使更改生效。请保存好您的工作,并按照系统提示重新启动计算机。
十一、检查分区是否调整成功
重新启动计算机后,再次打开磁盘管理工具,查看分区情况是否符合您的预期。如果调整成功,则可以继续使用您的Win10系统了。
十二、分区调整失败的解决方法
如果在调整分区大小的过程中遇到问题,例如无法压缩或扩展分区,可以尝试重新操作一遍,或者使用其他第三方的分区调整工具。
十三、小技巧:定期检查分区空间
为了避免再次出现分区空间不足的问题,建议定期检查您的分区空间,及时进行调整和优化。
十四、不确定操作的风险
请注意,在进行任何分区调整操作之前,请确保您完全理解每个步骤的含义和风险,并自行承担可能出现的数据丢失或损坏的风险。
十五、
通过Win10自带的磁盘管理工具,我们可以轻松调整分区大小,让系统分区空间更加合理和高效利用。但在操作过程中,务必谨慎,并备份重要数据,以防意外情况发生。希望本文能够对您有所帮助,祝您的Win10系统使用愉快!




