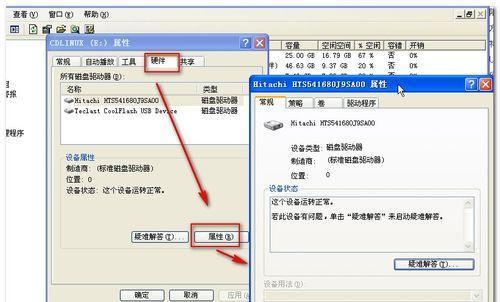现如今,移动硬盘已经成为我们存储和传输数据的重要工具。然而,有时我们连接移动硬盘却发现它不显示盘符,给我们的工作和生活带来一定的困扰。本文将为您介绍解决这一问题的方法,以确保您的数据安全。

检查硬件连接是否正常
1.确保移动硬盘与电脑连接稳固
2.尝试更换USB接口
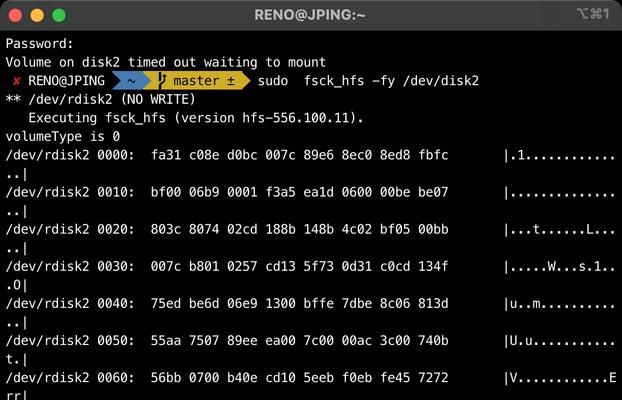
在磁盘管理中分配新的盘符
1.按下Win+R键,输入“diskmgmt.msc”并回车
2.在磁盘管理界面中找到未分配的磁盘空间
3.右键点击未分配的磁盘空间,选择“新建简单卷”

4.按照向导完成分配盘符的操作
使用命令提示符修复
1.按下Win+R键,输入“cmd”并回车,打开命令提示符
2.输入“diskpart”进入磁盘分区工具
3.输入“listdisk”查看所有磁盘的列表
4.输入“selectdiskx”(x为您的移动硬盘对应的序号),选中您的移动硬盘
5.输入“listvolume”查看所有卷的列表
6.输入“selectvolumex”(x为您的移动硬盘对应的卷序号),选中您的移动硬盘卷
7.输入“assignletter=X”(X为您想要分配的盘符),给您的移动硬盘分配盘符
使用第三方分区工具修复
1.下载并安装一个可靠的第三方分区工具,如EaseUSPartitionMaster
2.打开软件,选择您的移动硬盘
3.点击“分配新的盘符”,选择一个未使用的盘符进行分配
检查移动硬盘是否需要驱动更新
1.按下Win+R键,输入“devmgmt.msc”并回车,打开设备管理器
2.找到移动硬盘,右键点击,选择“更新驱动程序”
3.根据系统提示完成驱动更新过程
检查移动硬盘是否被病毒感染
1.使用杀毒软件全盘扫描您的移动硬盘
2.删除或隔离病毒文件
查看是否需要重新初始化硬盘
1.按下Win+R键,输入“diskmgmt.msc”并回车,打开磁盘管理
2.找到您的移动硬盘,右键点击,选择“初始化磁盘”
3.按照向导完成初始化操作
恢复移动硬盘分区表
1.下载并安装一个可靠的分区表恢复工具,如TestDisk
2.打开软件,选择您的移动硬盘
3.运行扫描并恢复分区表
检查移动硬盘是否需要更换数据线
1.尝试使用其他数据线连接移动硬盘和电脑
2.观察是否显示盘符
检查电脑是否存在驱动冲突问题
1.按下Win+R键,输入“msconfig”并回车,打开系统配置
2.在“服务”选项卡中,勾选“隐藏所有Microsoft服务”
3.点击“禁用所有”按钮
4.重新启动电脑,再次连接移动硬盘查看是否显示盘符
尝试在其他电脑上连接移动硬盘
1.将移动硬盘连接至其他电脑的USB接口
2.观察是否显示盘符
备份数据后进行格式化
1.连接移动硬盘并确保显示盘符
2.备份移动硬盘中的数据至其他存储设备
3.在磁盘管理中右键点击移动硬盘,选择“格式化”
4.按照向导进行格式化操作
联系专业技术支持
1.如果以上方法无法解决问题,建议联系移动硬盘品牌厂商或专业技术支持人员,寻求更进一步的帮助。
通过本文的介绍,我们了解到了多种解决移动硬盘不显示盘符问题的方法。在尝试这些方法之前,建议备份重要数据,以免因操作失误导致数据丢失。如果您仍然无法解决问题,请寻求专业技术支持的帮助。同时,定期检查和维护您的移动硬盘,可以有效预防此类问题的发生,保障您的数据安全。