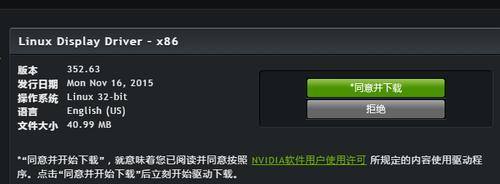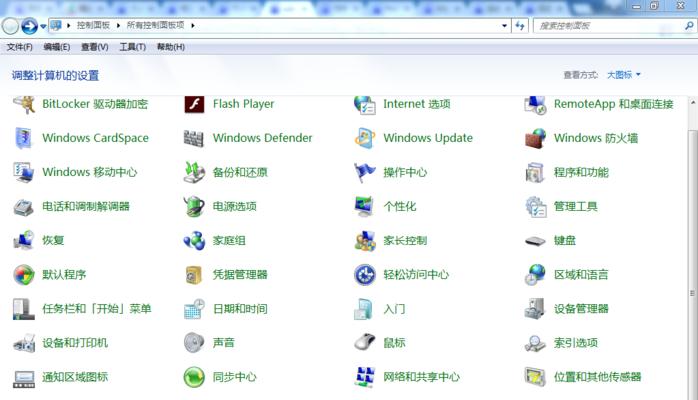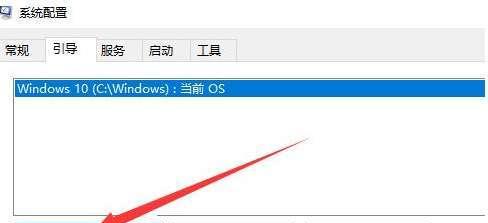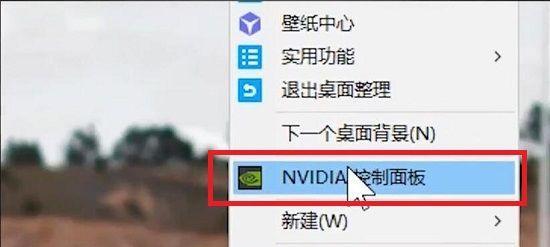众所周知,Nvidia是一家著名的显卡制造商,其产品在游戏和图形处理等领域备受推崇。然而,当我们尝试在Windows10操作系统上安装Nvidia驱动程序时,有时会遇到无法继续安装的问题。这一问题给很多用户带来了困扰,本文将为大家介绍一些常见的解决方法,帮助您顺利安装Nvidia驱动程序。
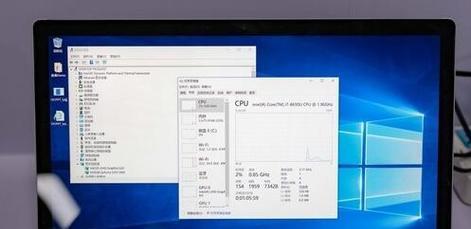
一、检查系统版本
在安装Nvidia驱动程序之前,首先要确保您的Windows10操作系统的版本是最新的。打开“设置”菜单,点击“更新和安全”,然后选择“Windows更新”,确保系统已经更新到最新版本。
二、清理旧的驱动程序
有时,旧的驱动程序残留会导致新的Nvidia驱动程序无法安装。打开控制面板,选择“程序和功能”,找到旧的Nvidia驱动程序并卸载。确保在卸载过程中选择“完全卸载”。
三、关闭杀毒软件和防火墙
杀毒软件和防火墙有时会阻止Nvidia驱动程序的正常安装。临时关闭这些安全软件,然后尝试重新安装Nvidia驱动程序。
四、禁用集成显卡
如果您的计算机同时使用了集成显卡和独立显卡,有时候集成显卡会干扰Nvidia驱动程序的安装。打开设备管理器,找到集成显卡并右键点击选择“禁用”。
五、启用管理员权限
有时候,以管理员权限运行安装程序可以解决无法继续安装的问题。右键点击Nvidia安装程序,选择“以管理员身份运行”。
六、重启计算机
有时候计算机需要重新启动才能正确安装Nvidia驱动程序。在安装过程中遇到问题时,尝试重新启动计算机并重新运行安装程序。
七、使用Nvidia清理工具
Nvidia提供了一个官方的清理工具,可以完全卸载旧的驱动程序并清理相关文件。您可以从Nvidia官方网站下载并运行该工具,然后尝试重新安装Nvidia驱动程序。
八、检查硬件兼容性
在安装Nvidia驱动程序之前,请确保您的显卡与驱动程序兼容。查阅Nvidia官方网站上的硬件兼容性列表,确定您的显卡型号是否支持当前驱动程序。
九、更新BIOS
有时候,更新计算机的BIOS版本可以解决无法安装Nvidia驱动程序的问题。查阅计算机制造商的官方网站,下载最新的BIOS更新程序并按照说明进行更新。
十、检查硬件连接
确保显卡正确插入到主板上,并且所有电源连接都已经牢固。松动的硬件连接有时会导致驱动程序安装失败。
十一、扫描并修复系统文件
有时,操作系统中的损坏文件会影响驱动程序的安装。打开命令提示符,输入“sfc/scannow”并按下回车键,系统将自动扫描并修复损坏的系统文件。
十二、更新操作系统
有时候,操作系统的错误或缺陷可能导致Nvidia驱动程序无法安装。确保您的Windows10操作系统已经更新到最新版本。
十三、联系技术支持
如果您尝试了以上方法仍然无法解决问题,建议您联系Nvidia的技术支持团队寻求进一步的帮助。他们将能够为您提供个性化的解决方案。
十四、尝试安全模式安装
在安全模式下安装Nvidia驱动程序有时可以避免一些冲突和干扰。进入安全模式,然后尝试重新安装Nvidia驱动程序。
十五、更新硬件驱动程序
除了Nvidia驱动程序,还应该确保您的其他硬件驱动程序也是最新的版本。更新所有硬件驱动程序,然后尝试重新安装Nvidia驱动程序。
通过本文介绍的解决方法,相信您能够成功解决Win10安装Nvidia驱动程序时遇到的无法继续安装问题。请根据您的具体情况尝试这些方法,希望能为您带来帮助。如果问题仍然存在,请不要犹豫,联系Nvidia技术支持团队获取进一步的支持和指导。
解决Win10安装NVIDIA无法继续安装问题的方法
随着计算机游戏和图形应用的不断发展,显卡驱动的重要性愈发凸显。然而,在安装NVIDIA驱动程序时,一些用户常常遇到安装进程卡住无法继续的问题。本文将介绍一些解决这个问题的方法,帮助用户顺利安装NVIDIA显卡驱动程序。
一、确认系统兼容性
1.确定操作系统版本和位数是否与NVIDIA驱动兼容。
2.检查显卡型号和驱动版本是否相匹配,确保下载正确的驱动程序。
二、卸载旧版本驱动
1.进入控制面板,点击“程序和功能”。
2.找到旧版本的NVIDIA驱动程序,右键选择“卸载”。
3.在卸载过程中,选择“执行彻底卸载”以确保完全删除旧的驱动文件。
三、删除残留文件
1.打开资源管理器,进入C:\NVIDIA文件夹。
2.删除文件夹中所有内容,包括任何剩余的驱动文件。
3.在C:\Windows\System32文件夹中,搜索并删除任何与NVIDIA相关的文件。
四、禁用安全软件
1.关闭所有杀毒软件和防火墙程序。
2.在安装NVIDIA驱动程序之前,将安全软件禁用。
五、重启计算机
1.完成上述步骤后,重启计算机以应用更改。
六、下载并安装驱动程序
1.进入NVIDIA官方网站,找到适合自己显卡型号和操作系统的最新驱动程序。
2.下载驱动程序,并确保选择“自定义安装”选项。
3.在自定义安装选项中,选择“执行干净安装”以确保避免冲突。
七、停止Windows更新服务
1.按下Win+R组合键打开运行对话框,输入services.msc并回车。
2.找到“Windows更新”服务,右键选择“停止”。
八、手动安装驱动程序
1.在设备管理器中找到显卡设备。
2.右键点击显卡设备,选择“更新驱动程序”。
3.选择“浏览计算机以查找驱动程序”。
4.在打开的窗口中,选择“让我从计算机上选择”。
5.输入NVIDIA驱动程序的下载路径,点击“下一步”。
九、禁用集成显卡
1.在设备管理器中找到集成显卡设备。
2.右键点击集成显卡设备,选择“禁用设备”。
十、清理注册表
1.按下Win+R组合键打开运行对话框,输入regedit并回车。
2.在注册表编辑器中,导航至HKEY_LOCAL_MACHINE\SOFTWARE\NVIDIACorporation文件夹。
3.删除该文件夹中的所有键。
十一、启用Windows更新服务
1.按下Win+R组合键打开运行对话框,输入services.msc并回车。
2.找到“Windows更新”服务,右键选择“启动”。
十二、更新Windows
1.进入Windows设置,选择“更新与安全”。
2.点击“检查更新”以确保系统已经是最新版本。
十三、重新安装NVIDIA驱动程序
1.重新下载NVIDIA驱动程序,按照前面步骤进行安装。
十四、恢复默认设置
1.右键点击桌面,选择“NVIDIA控制面板”。
2.在控制面板中,选择“帮助”-“恢复默认”。
十五、联系NVIDIA技术支持
如果上述方法仍然无法解决问题,建议联系NVIDIA技术支持获取进一步的帮助。
通过确认系统兼容性、卸载旧版本驱动、删除残留文件、禁用安全软件、重启计算机、下载并安装驱动程序、停止Windows更新服务、手动安装驱动程序、禁用集成显卡、清理注册表、启用Windows更新服务、更新Windows、重新安装NVIDIA驱动程序、恢复默认设置等一系列步骤,用户可以解决Win10安装NVIDIA无法继续安装的问题,享受流畅的图形体验。如问题仍然存在,建议联系NVIDIA技术支持以获取进一步的帮助。