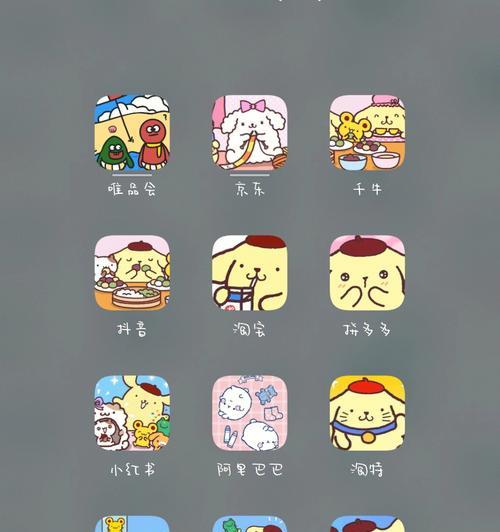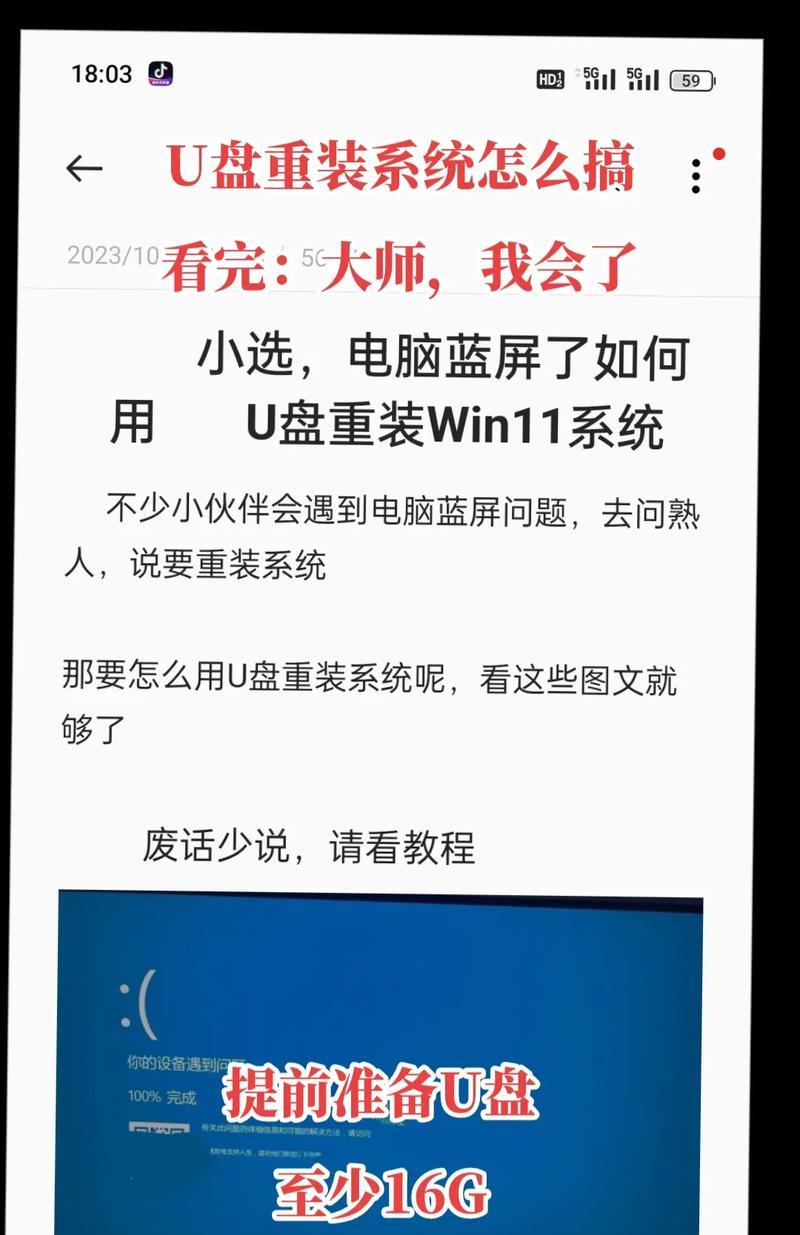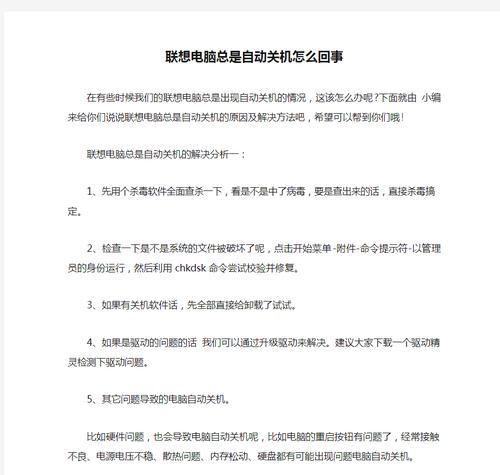BIOS(BasicInput/OutputSystem)是计算机硬件启动时加载的软件,它为操作系统提供了基本的交互接口。在联想电脑上,进入BIOS界面可以对硬件进行设置和优化,以满足个性化需求。本文将详细介绍如何进想电脑的BIOS界面,并提供操作步骤,帮助读者轻松完成。
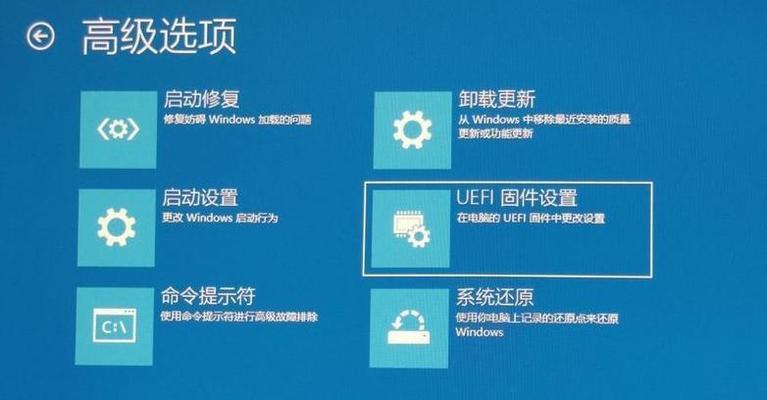
开机自检界面
在联想电脑开机的瞬间,屏幕上会出现联想LOGO以及一行提示信息,按下相应按键即可进入BIOS设置界面。
按下F1键或者Fn+F1组合键
在开机自检界面出现时,快速按下键盘上的F1键或者Fn+F1组合键,即可直接进入BIOS界面。
使用Novo按钮
有些联想电脑配备了一个特殊的按钮,称为Novo按钮。当电脑关机状态时,按下Novo按钮并保持按压不放,然后按下电源键启动电脑。接着就会弹出一个菜单,选择进入BIOS设置。
从Windows系统内部进入
在Windows操作系统中,按下Win+R组合键打开“运行”对话框,输入“msconfig”并回车。在弹出的系统配置窗口中选择“引导”选项卡,在“引导选项”中勾选“安全启动”并点击“应用”和“确定”按钮。重启电脑后就会直接进入BIOS设置界面。
使用快捷启动菜单
在关机状态下,按下电源按钮启动电脑,然后连续按下F12键或Fn+F12组合键,即可进入快捷启动菜单。在菜单中选择“EnterSetup”,即可进入BIOS界面。
通过高级启动选项
重启电脑,按下Shift键并同时点击“开始”菜单中的“电源”按钮,选择“重新启动”。在进入高级启动选项后,选择“疑难解答”>“高级选项”>“UEFI固件设置”。电脑将会自动重启并进入BIOS界面。
使用BIOS切换工具
有些联想电脑附带了专门的BIOS切换工具,可以通过它来进入BIOS设置界面。根据电脑型号和附带工具的不同,具体操作可能有所差异,请根据相关说明进行操作。
使用系统恢复或恢复盘
如果您的联想电脑出现系统问题,您可以尝试使用系统恢复或恢复盘。在恢复过程中,系统可能会提供进入BIOS设置界面的选项。
查阅联想电脑说明书
不同型号的联想电脑可能存在不同的快捷键或特殊操作来进入BIOS界面,您可以查阅联想电脑的说明书或访问官方网站获取更详细的信息。
咨询联想客服
如果您仍然无法找到进入BIOS界面的方法,您可以拨打联想客服热线或在线咨询,向专业人员寻求帮助。
备份重要数据
在进入BIOS设置界面之前,为了避免不必要的数据丢失,建议您提前备份重要的文件和数据。
谨慎操作
进入BIOS界面后,请谨慎操作。不熟悉的设置项最好不要修改,以免影响电脑的正常运行。
了解常用设置项
在进入BIOS界面后,您可以浏览各个设置项,了解各个选项的功能和作用,从而更好地优化您的联想电脑。
保存设置并退出
如果您在BIOS界面进行了修改,务必记得保存设置。在退出界面之前,确认是否需要保存更改并重启电脑。
进想电脑的BIOS界面可以实现对硬件的自定义设置和优化,本文介绍了多种方法,希望能帮助读者顺利进入BIOS界面并完成所需操作。请按照具体情况选择合适的方法,并注意操作过程中的细节,以确保电脑正常运行。
联想电脑进入BIOS界面的方法
BIOS(BasicInputOutputSystem)是计算机系统中一种基本的固件,它提供了底层硬件设备的控制和配置功能。当我们需要更改电脑的启动顺序、检测硬件故障或安装操作系统时,通常需要进入BIOS界面进行设置。本文将详细介绍联想电脑如何进入BIOS界面的方法和注意事项。
一、联想电脑开机时按下“F2”键进入BIOS界面
开机后,在联想电脑logo出现之前按下并持续按住键盘上的“F2”键,直到进入BIOS界面。
二、通过重启进入BIOS界面
点击Windows“开始”菜单,选择“电源”选项,然后按住“Shift”键同时点击“重新启动”。在出现的菜单中选择“故障排除”>“高级选项”>“UEFI固件设置”,点击“重新启动”按钮。联想电脑将会重启并直接进入BIOS界面。
三、使用Windows10设置菜单进入BIOS界面
点击Windows“开始”菜单,选择“设置”>“更新和安全”>“恢复”,在“高级启动”一栏中点击“立即重新启动”。联想电脑将会重启并直接进入BIOS界面。
四、通过Windows10登录界面进入BIOS界面
在Windows10的登录界面,按住“Shift”键同时点击屏幕右下角的“电源”图标,然后选择“重新启动”。在出现的菜单中选择“故障排除”>“高级选项”>“UEFI固件设置”,点击“重新启动”按钮。联想电脑将会重启并直接进入BIOS界面。
五、在Windows系统中通过Shift+点击“重新启动”进入BIOS界面
在Windows系统中,按住“Shift”键同时点击屏幕左下角的“开始”按钮,然后选择“电源”>“重新启动”。在出现的菜单中选择“故障排除”>“高级选项”>“UEFI固件设置”,点击“重新启动”按钮。联想电脑将会重启并直接进入BIOS界面。
六、通过BIOS菜单设置BIOS启动
在进入BIOS界面后,使用方向键导航到“Boot”或类似标签,找到启动选项。可以通过更改启动设备的顺序来设置BIOS的启动方式。
七、设置BIOS密码保护
在BIOS界面中,找到“Security”或类似标签,选择“SetSupervisorPassword”或类似选项。然后输入新密码并确认,之后只有输入正确的密码才能进入BIOS界面。
八、设置BIOS时间和日期
在BIOS界面中,找到“DateandTime”或类似标签,进入后根据系统要求设置正确的时间和日期。
九、调整硬盘和其他硬件设备的设置
在BIOS界面中,找到“Advanced”或类似标签,根据需要调整硬盘、USB接口等硬件设备的设置。
十、保存并退出BIOS设置
在BIOS界面中,找到“Exit”或类似标签,选择“SaveChangesandExit”或类似选项以保存更改并退出BIOS界面。
十一、重置BIOS设置
在BIOS界面中,找到“Exit”或类似标签,选择“LoadDefaultSettings”或类似选项,然后选择“SaveChangesandExit”以重置BIOS设置并退出界面。
十二、注意事项:慎重修改BIOS设置
进入BIOS界面后,应慎重修改任何设置。错误的设置可能导致计算机无法启动或出现其他问题。
十三、注意事项:备份重要数据
在进行任何BIOS设置之前,建议备份计算机中的重要数据。因为某些设置更改可能会导致数据丢失。
十四、注意事项:了解硬件和BIOS版本
在更改BIOS设置之前,了解计算机的硬件配置和当前的BIOS版本。这将有助于正确选择和调整相关设置。
十五、
通过本文介绍的多种方法,您可以轻松地进想电脑的BIOS界面并进行相应的设置。但请注意,在进行任何BIOS设置之前,仔细阅读联想电脑的用户手册,并确保您了解相关操作和潜在的风险。如有需要,建议先备份重要数据以防意外发生。祝您成功地配置您的联想电脑!