Win10应用商店是Windows10操作系统中的一个重要功能,可以方便用户下载和安装各种应用程序。然而,有时候我们可能会遇到Win10应用商店无法打开的情况,这给我们的使用带来了很多困扰。本文将为大家介绍一些解决Win10应用商店无法打开的方法,帮助大家顺利恢复正常的使用。
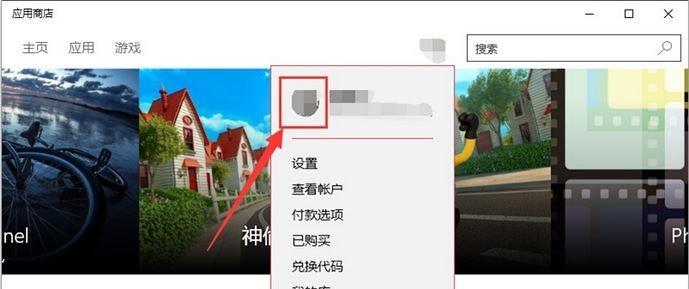
一、检查网络连接
二、清除应用商店缓存
三、重置应用商店
四、检查日期和时间设置
五、禁用WindowsDefender防火墙
六、修复系统文件
七、检查电脑病毒
八、关闭代理服务器
九、修复MicrosoftStore应用
十、检查用户账户控制设置
十一、重新登录Microsoft账户
十二、安全模式下运行MicrosoftStore
十三、更新Windows系统
十四、卸载并重新安装MicrosoftStore
十五、联系技术支持
一、检查网络连接:首先确保你的电脑连接到了一个稳定的网络,可以尝试重新连接无线网络或者通过有线连接上网络。
二、清除应用商店缓存:打开电脑的“设置”菜单,选择“应用”,在应用列表中找到“MicrosoftStore”,点击进入,选择“高级选项”,然后点击“重置”按钮清除应用商店的缓存。
三、重置应用商店:打开电脑的“设置”菜单,选择“应用”,在应用列表中找到“MicrosoftStore”,点击进入,选择“高级选项”,然后点击“重置”按钮重置应用商店。
四、检查日期和时间设置:确保电脑的日期和时间设置准确,如果不准确,可以点击右下角的时间显示栏进行调整。
五、禁用WindowsDefender防火墙:打开电脑的“控制面板”,找到“WindowsDefender防火墙”,选择“关闭或打开WindowsDefender防火墙”,然后选择关闭防火墙。
六、修复系统文件:按下Win+X组合键,选择“命令提示符(管理员)”,输入“sfc/scannow”命令,等待系统自动扫描和修复损坏的系统文件。
七、检查电脑病毒:运行杀毒软件对电脑进行全面扫描,确保没有病毒感染导致应用商店无法打开。
八、关闭代理服务器:按下Win+X组合键,选择“设置”,在设置界面中选择“网络和Internet”,在左侧选择“代理”,将“使用代理服务器”选项关闭。
九、修复MicrosoftStore应用:打开电脑的“设置”菜单,选择“应用”,在应用列表中找到“MicrosoftStore”,点击进入,选择“高级选项”,然后点击“修复”按钮修复应用。
十、检查用户账户控制设置:打开电脑的“设置”菜单,选择“账户”,在左侧选择“登录选项”,确保用户账户控制设置为“不要通知”。
十一、重新登录Microsoft账户:打开电脑的“设置”菜单,选择“账户”,在左侧选择“您的信息”,点击“注销”按钮,然后重新登录Microsoft账户。
十二、安全模式下运行MicrosoftStore:按下Win+R组合键,输入“msconfig”命令,在系统配置界面选择“引导”,勾选“安全启动”选项,然后重启电脑进入安全模式,尝试打开MicrosoftStore。
十三、更新Windows系统:打开电脑的“设置”菜单,选择“更新和安全”,点击“检查更新”按钮,确保系统是最新版本。
十四、卸载并重新安装MicrosoftStore:按下Win+X组合键,选择“WindowsPowerShell(管理员)”,输入“Get-AppxPackage-allusersMicrosoft.WindowsStore|Foreach{Add-AppxPackage-DisableDevelopmentMode-Register"$($_.InstallLocation)\AppXManifest.xml"}”命令,然后重启电脑。
十五、联系技术支持:如果以上方法无法解决问题,可以联系微软的技术支持团队进行进一步的帮助和指导。
通过以上的解决办法,相信大家可以解决Win10应用商店无法打开的问题。如果问题依然存在,建议及时联系技术支持,寻求专业的帮助。
解决Win10应用商店无法打开的问题
随着Windows10操作系统的广泛使用,Win10应用商店成为了用户下载和安装各种应用程序的重要渠道之一。然而,有时候用户可能会遇到Win10应用商店无法打开的问题,导致无法正常浏览和下载应用程序。本文将针对这一问题提供一些常见的解决方法。
1.检查网络连接
2.重新启动电脑
3.清除应用商店缓存
4.重置应用商店设置
5.禁用代理服务器
6.更新操作系统
7.检查应用商店更新
8.检查防火墙设置
9.检查日期和时间设置
10.检查Microsoft账户登录状态
11.执行PowerShell命令修复
12.使用Windows故障排除工具
13.执行系统文件检查
14.重新安装应用商店
15.寻求专业技术支持
在遇到Win10应用商店无法打开的问题时,首先应该检查自己的网络连接是否正常,确保能够正常访问互联网。
如果网络连接正常,可以尝试重新启动电脑。有时候重启操作系统可以解决一些临时的软件故障。
清除应用商店缓存也是一个常见的解决方法。打开“设置”,选择“应用”,然后在应用列表中找到“MicrosoftStore”,点击“高级选项”,滚动至底部,点击“重置”按钮清除缓存。
如果清除缓存无效,可以尝试重置应用商店设置。在“设置”中找到“应用”,点击“MicrosoftStore”,然后选择“高级选项”,找到“重置”按钮并点击确认。
有时候代理服务器设置也可能导致应用商店无法打开。在“设置”中找到“网络和互联网”,选择“代理”,确保“使用代理服务器”选项是关闭的。
确保操作系统是最新版本也是解决问题的一种方法。打开“设置”,选择“更新和安全”,点击“检查更新”按钮来更新系统。
应用商店自身也会有更新,检查是否有可用的应用商店更新。打开应用商店,点击右上角的三个小点,选择“下载和更新”,然后点击“获取更新”按钮。
防火墙设置有时候会阻止应用商店正常访问互联网。在“设置”中找到“更新和安全”,选择“Windows安全”,点击“防火墙和网络保护”,确保应用商店被允许访问互联网。
应用商店需要准确的日期和时间设置才能正常工作。在“设置”中找到“时间和语言”,确保日期、时间和时区设置正确。
检查Microsoft账户登录状态也是一种解决方法。打开“设置”,选择“帐户”,点击“你的信息”选项卡,确保已经正确登录Microsoft账户。
如果以上方法都无效,可以尝试执行PowerShell命令来修复应用商店。打开PowerShell命令行,输入“wsreset.exe”并按回车键。
Windows故障排除工具是一个系统自带的工具,可以用来诊断和解决一些常见的系统问题。打开“设置”,选择“更新和安全”,点击“故障排除”,然后选择“WindowsStore应用”进行故障排除。
执行系统文件检查也是一种解决方法。打开命令提示符或PowerShell命令行,输入“sfc/scannow”并按回车键,等待系统文件检查完成。
如果以上方法都无效,可以考虑重新安装应用商店。打开PowerShell命令行,输入“Get-AppxPackage-allusersMicrosoft.WindowsStore|Foreach{Add-AppxPackage-DisableDevelopmentMode-Register"$($_.InstallLocation)\AppXManifest.xml"}”并按回车键。
如果以上方法仍然无法解决问题,建议寻求专业技术支持,例如联系Windows客服或访问Microsoft的官方社区论坛。
在遇到Win10应用商店无法打开的问题时,可以先尝试一些简单的解决方法,如检查网络连接、重新启动电脑等。如果问题依然存在,可以按照本文提供的更详细的解决方法逐步排查和修复。




