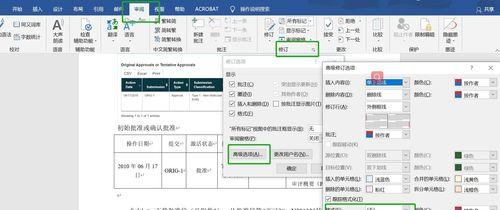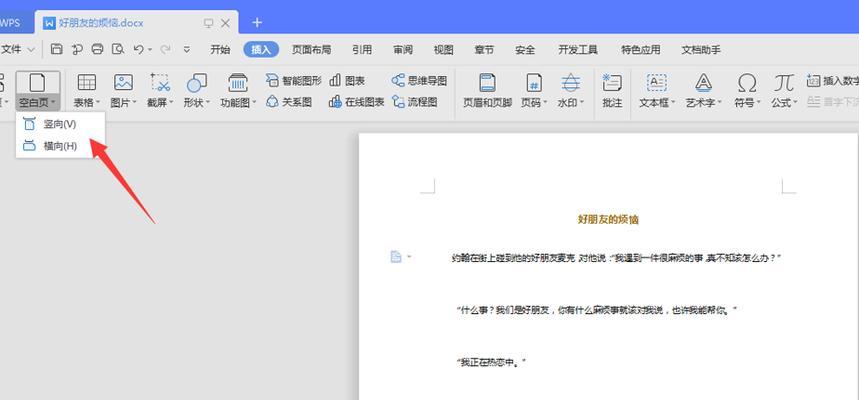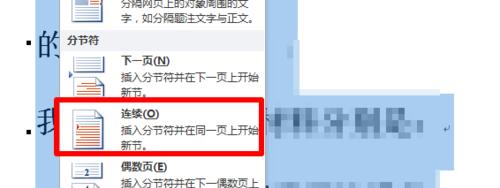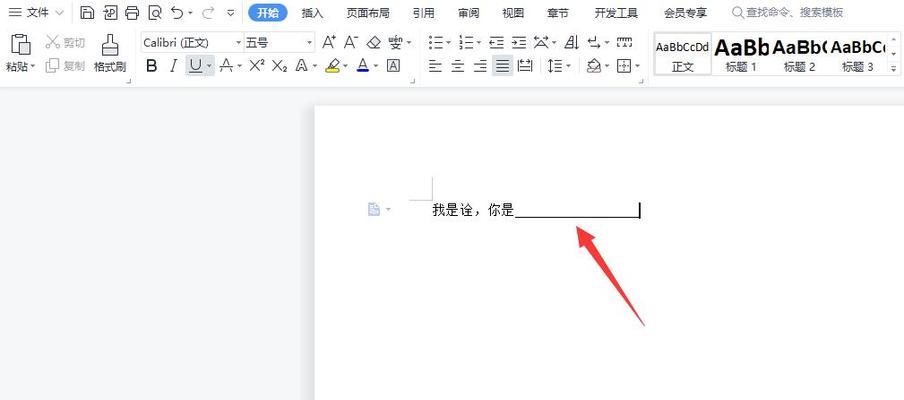在处理大量图片时,如何快速、高效地进行排版是一个常见的需求。本文将介绍利用Word软件进行批量排版的方法及技巧,通过简单的操作,实现对200张图片的自动排版,提高工作效率,节省时间和精力。
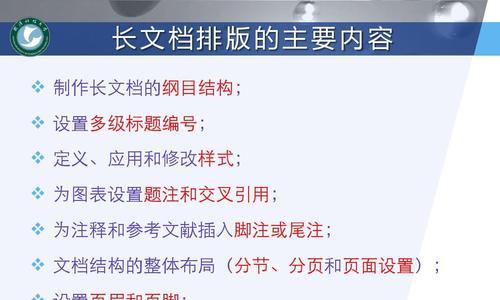
一、确定排版需求及目标
1.确定排版的样式和布局
2.设置好页面尺寸和边距
3.分析图片的特点和要求
二、准备图片素材
1.收集200张需要排版的图片
2.确保图片格式统一,清晰度高
3.将所有图片放置在同一个文件夹中
三、创建Word模板文件
1.打开Word软件并创建一个新文档
2.设定好页面格式和样式,包括页面尺寸、页边距、标题样式等
3.将所需的排版元素添加到模板中,如页眉、页脚、水印等
四、导入图片到Word文档
1.在Word文档中选择插入图片的位置
2.点击插入菜单中的“图片”选项,选择需要插入的图片文件
3.重复以上步骤,将所有图片依次插入到文档中
五、自动排版图片
1.选中一个已插入的图片
2.在Word菜单中选择“格式”选项,点击“图片布局”进行调整
3.根据排版需求进行设置,如居中、环绕文字等
六、应用样式和格式
1.选中一个已排版的图片
2.在Word菜单中选择“样式”选项,选择适合的样式进行应用
3.按需调整图片大小、边距等属性
七、复制并粘贴样式
1.选中一个已经排版好的图片
2.使用鼠标右键点击该图片,选择“复制样式”
3.选中其他需要排版的图片,使用鼠标右键点击,选择“粘贴样式”
八、批量应用样式和格式
1.选中所有已插入的图片
2.在Word菜单中选择“样式”选项,点击“批量格式更改”
3.批量修改排版样式和格式,统一整体风格
九、编辑文本和标注
1.在每张图片下方添加对应的文本描述或标注
2.选中每张图片下方的空白处,添加文本框并输入相关信息
3.调整文本框的位置、大小和样式,使之与图片相协调
十、添加页眉、页脚和水印
1.在Word菜单中选择“视图”选项,点击“页眉和页脚”
2.在页眉和页脚中添加所需的文本、图片和标记
3.根据需要添加水印,增强排版效果
十一、批量保存和导出
1.在Word菜单中选择“文件”选项,点击“另存为”
2.选择合适的保存路径和文件名,将文档保存为批量排版后的结果
3.根据需要导出为PDF或其他格式,方便分享和打印
十二、优化排版效果
1.仔细检查每张图片的排版效果,进行微调和修改
2.调整文字和图片的位置、大小等细节,确保整体效果一致美观
3.确认排版结果符合预期要求,并做好备份保存
十三、优缺点
通过利用Word批量排版200张图片,我们可以快速实现自动化排版,提高工作效率。同时,Word软件具有丰富的排版功能和便捷的操作方式,可以满足大多数排版需求。但是在处理大量图片时,可能存在一些操作繁琐、图片布局不灵活等缺点。
十四、应用领域和展望
这种以Word批量排版图片的方法不仅适用于个人工作,还可以应用于企业文档、报告、展示等场景。未来,随着技术的不断进步和软件功能的提升,我们可以期待更多更方便快捷的排版工具和方法的出现。
十五、致谢和参考文献
本文参考了多个相关资料和文献,特此致谢,并在此列出参考文献清单,供读者深入学习和了解。
通过本文介绍的利用Word批量排版200张图片的方法及技巧,我们可以轻松实现自动化排版,大幅提高工作效率。这种方法简单易操作,适用于不同场景下的排版需求,为我们的工作带来了极大的便利和效益。希望读者们能够充分利用这些技巧,提升自己的工作效率,节省时间和精力。
Word自动排版200张图片,轻松搞定排版工作
在现代社会中,图片已经成为人们生活和工作中不可或缺的一部分。然而,当我们需要将大量图片进行排版时,传统的手工方式既费时又费力。幸运的是,利用Word的强大功能,我们可以轻松地实现对200张图片的自动排版。本文将详细介绍如何利用Word批量处理功能来快速完成图片排版,提高工作效率。
使用批量处理工具快速导入图片
在Word中,我们可以通过批量处理工具一次性导入200张图片。在插入图片的位置点击鼠标右键,在弹出菜单中选择“批量导入图片”。选择需要导入的图片文件夹,并点击确定按钮。Word将自动将文件夹中的全部图片导入到文档中。
调整图片大小和位置
一旦导入了全部图片,我们可以使用Word的自动调整功能来快速调整图片的大小和位置。选中所有图片,点击“格式”选项卡中的“调整大小”按钮,选择适当的调整选项。同时,在“排列”选项中,我们可以选择将图片按照网格排列或自由调整位置。
添加图片边框和样式
为了增加图片的美观度,我们可以为每张图片添加边框和样式。在“格式”选项卡中,点击“图片边框”按钮,选择合适的边框样式和颜色。我们还可以通过应用不同的图片样式来突出每张图片的特点。
批量添加图片标题和说明
对于大量的图片,我们通常需要为每张图片添加相应的标题和说明。通过利用Word的批量处理功能,我们可以快速为200张图片添加相同或不同的标题和说明。选中所有图片,点击“插入”选项卡中的“文本框”按钮,选择适当的文本框样式,并在文本框中输入标题和说明内容。
统一调整图片排列方式
为了保持整个文档的统一性,我们可以通过Word的批量处理功能来调整所有图片的排列方式。选中全部图片,点击“格式”选项卡中的“换行和间距”按钮,选择适当的排列方式,如居中、居左、居右等。
自动编号图片序号
在排版过程中,我们通常需要为每张图片添加相应的序号。通过利用Word的自动编号功能,我们可以快速为200张图片添加连续的序号。选中所有图片,点击“开始”选项卡中的“多级列表”按钮,选择合适的编号格式,Word将自动为每张图片添加序号。
添加页眉和页脚
为了进一步完善文档的排版效果,我们可以在页面的页眉或页脚中添加公司标志、版权信息等内容。点击“插入”选项卡中的“页眉”或“页脚”按钮,选择相应的样式,并在其中插入所需的内容。
自定义样式和布局
为了使排版更加个性化,我们可以根据需要自定义图片样式和布局。点击“格式”选项卡中的“样式”按钮,选择合适的样式,并通过调整图片的位置、大小和间距来实现独特的布局效果。
设置页面边距和纸张大小
为了确保排版后的文档能够正常打印,我们需要调整页面边距和纸张大小。点击“页面布局”选项卡中的“页面边距”按钮,选择合适的边距设置。同时,在“设计”选项卡中,选择所需的纸张大小。
批量调整图片亮度和对比度
为了进一步优化图片效果,我们可以通过Word的批量处理功能来调整所有图片的亮度和对比度。选中全部图片,点击“格式”选项卡中的“图片样式”按钮,在弹出的菜单中选择“图片效果”,然后调整亮度和对比度的数值。
批量添加图片水印
为了保护版权和提升文档的专业性,我们可以为所有图片添加水印。点击“设计”选项卡中的“水印”按钮,选择合适的水印样式,并在其中输入所需的文字或图片。
导出为PDF文档
当所有的排版工作完成后,我们可以将Word文档导出为PDF格式,以确保文档在不同设备上的显示效果一致。点击“文件”选项卡中的“另存为”按钮,在保存类型中选择PDF格式,并点击保存按钮。
查看排版效果和进行微调
在导出为PDF文档之前,我们可以通过预览功能查看排版效果,并进行必要的微调。点击“文件”选项卡中的“打印预览”按钮,通过滚动页面来查看整个文档的效果,并根据需要进行微调。
校对和修正错误
在完成排版工作后,我们需要认真校对整个文档,以确保没有遗漏或错误。逐页检查每张图片的标题、说明和编号,同时检查页眉、页脚和水印是否设置正确。如有错误或遗漏,及时进行修正。
通过利用Word的批量处理功能,我们可以轻松地对200张图片进行自动排版。无论是调整大小和位置、添加边框和样式,还是统一排列方式和添加标题说明,Word提供了丰富的工具和选项,让我们的排版工作更加高效快速。通过本文介绍的步骤和技巧,相信您可以轻松完成图片排版工作,提高工作效率。