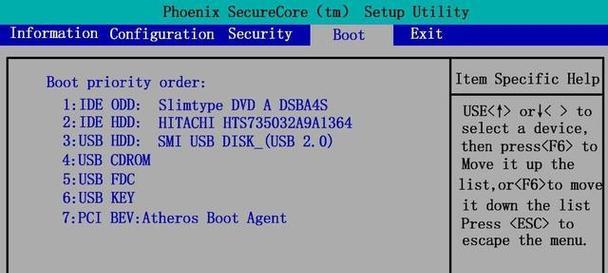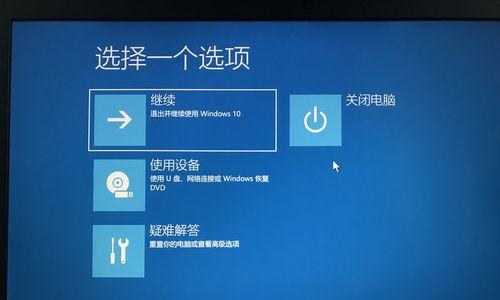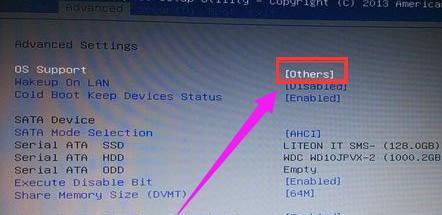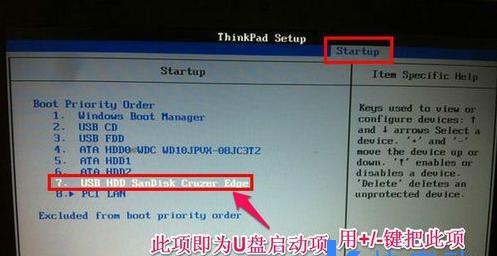现在,越来越多的人喜欢使用U盘来启动BIOS并进行设置,因为它简单、方便且快速。本文将详细介绍如何使用U盘来启动BIOS,并提供一些实用的技巧和注意事项。
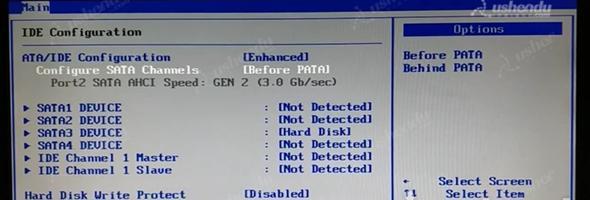
1.选择合适的U盘
2.下载并准备启动文件
3.格式化U盘
4.创建可启动的U盘
5.进入计算机的BIOS设置
6.找到启动选项
7.设置U盘为启动设备
8.保存并重启计算机
9.进入UEFI界面
10.确认BIOS设置
11.修改其他重要设置
12.安全引导模式设置
13.U盘启动失败的解决方法
14.了解常见问题和注意事项
15.善用BIOS设置提升计算机性能
段落
1.选择合适的U盘:选择一个容量合适且质量可靠的U盘,确保它能够正常工作并存储所需的启动文件。
2.下载并准备启动文件:从计算机制造商的官方网站上下载适用于你的计算机型号的启动文件,并将其保存到一个易于访问的位置。
3.格式化U盘:将U盘插入计算机中,并使用操作系统自带的格式化工具将其完全格式化,确保U盘为空白。
4.创建可启动的U盘:使用第三方工具,如Rufus或UNetbootin,将启动文件写入U盘,并确保设置为可启动。
5.进入计算机的BIOS设置:在计算机开机时按下相应的按键(通常是F2、F10、F12或Del键)进入BIOS设置界面。
6.找到启动选项:在BIOS设置界面中,找到与启动相关的选项,这通常在“Boot”或“Startup”选项卡下。
7.设置U盘为启动设备:在启动选项中,将U盘移动到第一位,以确保计算机首先从U盘启动。
8.保存并重启计算机:保存所做的更改,并重启计算机,这样它将从U盘启动而不是从硬盘启动。
9.进入UEFI界面:如果你的计算机使用UEFI模式启动而非传统的BIOS模式,你需要进入UEFI界面来进行设置。
10.确认BIOS设置:在BIOS或UEFI界面中,确认U盘已正确设置为启动设备,并检查其他设置是否符合你的需求。
11.修改其他重要设置:在BIOS或UEFI界面中,你还可以修改其他重要的设置,如日期和时间、硬件配置等。
12.安全引导模式设置:如果你的计算机支持安全引导模式,可以在BIOS或UEFI界面中启用它,以增强系统的安全性。
13.U盘启动失败的解决方法:如果U盘启动失败,你可以尝试重新创建可启动的U盘,或检查U盘是否损坏。
14.了解常见问题和注意事项:了解一些常见的U盘启动问题和注意事项,以便你在使用过程中能够更好地处理它们。
15.善用BIOS设置提升计算机性能:除了启动设置外,你还可以通过BIOS进行其他调整,如CPU频率、内存频率等,以提升计算机性能。
通过使用U盘启动BIOS并进行设置,我们可以快速、方便地对计算机进行各种调整和优化。选择合适的U盘、下载并准备启动文件、正确设置BIOS选项以及了解常见问题和注意事项是成功进行U盘启动的关键。希望本文的内容能够帮助你更好地使用U盘启动BIOS,并使你的计算机性能得到提升。
U盘启动BIOS设置方法
在电脑使用过程中,有时候我们需要通过BIOS设置来解决一些启动问题,而使用U盘启动就是一种常见且方便的方法。本文将详细介绍如何使用U盘启动BIOS设置,帮助读者解决电脑启动问题。
1.购买合适的U盘和准备工作
在开始使用U盘启动BIOS设置之前,我们需要先购买一个容量适中、质量可靠的U盘。还需要将要用来启动的BIOS设置文件下载到U盘中,确保文件完整无误。
2.插入U盘并重启电脑
将准备好的U盘插入电脑的USB接口,并在确保保存好重要数据的情况下,重新启动电脑。
3.进入BIOS设置界面
电脑重新启动后,按下相应的快捷键(一般为F2、F8、F10或Delete键)进入BIOS设置界面。不同品牌的电脑可能有不同的快捷键,请根据实际情况进行操作。
4.找到启动选项
在BIOS设置界面中,使用方向键和回车键等进行操作,找到“启动”或“Boot”选项,并进入该选项。
5.设置U盘为第一启动项
在“启动”选项中,将U盘设置为第一启动项。具体方法为使用方向键将U盘所在的选项移动到第一位,然后保存设置并退出。
6.保存设置并退出BIOS
在设置完毕后,使用相应的快捷键保存设置并退出BIOS。注意,不同电脑的保存方式可能不同,请查看屏幕上的提示进行操作。
7.重新启动电脑
重新启动电脑后,系统会自动从U盘启动,进入U盘中的BIOS设置程序。
8.在BIOS设置程序中进行设置
通过U盘启动后,我们可以进入到BIOS设置程序中进行相关设置,解决电脑启动问题或调整其他硬件参数。
9.修改设置并保存
根据实际需求,在BIOS设置程序中进行相应的修改,并确保保存设置,以便在下次启动时生效。
10.退出BIOS设置程序
修改和保存设置后,退出BIOS设置程序,让电脑重新启动。
11.检查设置是否生效
重新启动后,检查之前修改的设置是否生效,如解决了启动问题或调整了硬件参数。如未生效,可以再次进入BIOS设置进行调整。
12.恢复默认设置
如果修改设置后出现了意外问题,我们可以进入BIOS设置界面,找到“恢复默认设置”或“LoadDefaultSettings”选项,并使用该选项将设置恢复为默认值。
13.更新BIOS固件(可选)
有时候,为了解决一些硬件兼容性问题或提升系统性能,我们需要更新BIOS固件。在使用U盘启动BIOS设置的过程中,我们也可以选择更新BIOS固件。
14.常见问题与解决方法
本段落将介绍一些使用U盘启动BIOS设置过程中可能遇到的常见问题,并提供解决方法,帮助读者顺利完成操作。
15.
通过本文的介绍,相信读者已经掌握了使用U盘启动BIOS设置的方法。使用U盘启动可以解决电脑启动问题,并且操作简便。希望本文能帮助到有需要的读者。