在使用Windows10操作系统的过程中,有时我们可能会遇到系统出现故障、蓝屏等问题,甚至可能无法正常启动。这时,系统还原功能就显得尤为重要了。系统还原可以将电脑恢复到之前某个时间点的状态,使操作系统回退到正常工作状态。本文将详细介绍如何在Win10中安装并使用系统还原功能。
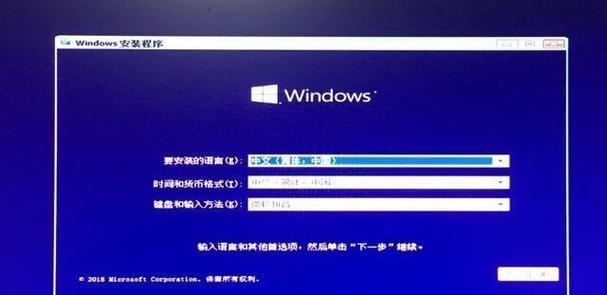
1.检查系统版本
2.打开控制面板
3.进入“恢复”选项
4.选择“创建系统还原点”
5.确定系统还原驱动器
6.创建系统还原点
7.了解系统还原点的作用
8.恢复系统设置
9.选择需要恢复的还原点
10.确认还原操作
11.等待系统恢复
12.完成系统还原
13.配置还原设置
14.使用高级选项
15.确保定期备份重要文件
段落
1.检查系统版本:确保你使用的是Windows10操作系统,不同版本的操作步骤可能会略有差异。
2.打开控制面板:点击任务栏上的“开始”按钮,然后选择“设置”图标,接着在弹出的菜单中点击“控制面板”。
3.进入“恢复”选项:在控制面板中,点击“系统和安全”选项,然后找到“恢复”选项并点击进入。
4.选择“创建系统还原点”:在恢复选项中,找到并点击“创建系统还原点”按钮。
5.确定系统还原驱动器:在弹出的窗口中,选择系统所在的驱动器(通常是C盘),然后点击“配置”按钮。
6.创建系统还原点:在配置窗口中,点击“创建”按钮,然后输入还原点的描述信息(可选),最后点击“确定”。
7.了解系统还原点的作用:系统还原点可以记录系统状态和设置的快照,当系统出现问题时,可以通过还原点将系统恢复到之前的状态。
8.恢复系统设置:如果你的系统遇到问题,可以通过还原点将系统设置恢复到之前正常工作的状态。
9.选择需要恢复的还原点:在恢复窗口中,你会看到系统创建的所有还原点,选择你希望恢复的还原点,并点击“下一步”。
10.确认还原操作:在确认窗口中,确认恢复点的详细信息,并点击“完成”。
11.等待系统恢复:系统会自动进行还原操作,这可能需要一些时间,请耐心等待。
12.完成系统还原:系统还原完成后,你的电脑将会重新启动,并恢复到选定的还原点的状态。
13.配置还原设置:为了保证系统的安全性和稳定性,建议定期配置系统还原点,并定时创建新的还原点。
14.使用高级选项:在系统还原界面中,你还可以选择“高级”选项,可以进行其他高级操作,如清除所有还原点等。
15.确保定期备份重要文件:虽然系统还原功能可以帮助你恢复系统设置,但并不能保证你的个人文件的安全。务必定期备份重要文件,以免造成数据丢失。
通过本文的教程,你已经学会了如何在Win10中安装系统还原功能,并且了解了系统还原的基本操作步骤。记住定期配置还原点,并注意备份重要文件,可以帮助你更好地应对可能出现的系统问题,确保电脑的正常运行。
Win10系统还原功能的使用方法
在日常使用电脑的过程中,我们难免会遇到一些问题,如系统崩溃、软件冲突、病毒感染等。而Win10系统提供的还原功能可以帮助我们轻松解决这些问题,将系统恢复到之前的状态,让电脑焕然一新。本文将详细介绍Win10系统还原功能的使用方法。
一、查找并打开“控制面板”
在开始菜单中输入“控制面板”关键字,然后点击搜索结果中的“控制面板”打开。
二、进入“系统和安全”设置
在控制面板界面中,点击“系统和安全”选项。
三、点击“备份和还原(Windows7)”
在“系统和安全”界面中,找到“备份和还原(Windows7)”选项,并点击进入。
四、选择“还原系统设置或计算机修复”
在“备份和还原(Windows7)”界面中,选择“还原系统设置或计算机修复”。
五、点击“打开系统还原”
在“还原系统设置或计算机修复”界面中,点击“打开系统还原”。
六、选择要还原的系统
在“系统还原”界面中,系统会列出可用的还原点,选择你希望还原的系统点,然后点击“下一步”。
七、确认还原操作
在“系统还原”界面中,系统会显示还原的详细信息,确认无误后点击“完成”。
八、等待系统还原完成
系统将开始还原操作,此过程可能需要一些时间,请耐心等待。
九、系统重启
还原完成后,系统会要求重新启动电脑,请点击“是”进行重启。
十、等待电脑重新启动
在电脑重新启动后,系统将恢复到之前的状态,并自动进入登录界面。
十一、登录系统
使用之前的账号和密码登录系统。
十二、确认系统还原成功
登录后,可以确认系统是否已经成功还原到之前的状态。
十三、检查问题是否解决
通过使用电脑一段时间,检查之前的问题是否已经解决。
十四、备份重要数据
在系统正常运行后,建议备份重要数据,以防再次遇到问题。
十五、定期进行系统还原
定期进行系统还原可以保持电脑的良好状态,减少问题发生的可能性。
Win10系统提供的还原功能可以帮助我们快速解决电脑问题,恢复到之前的状态。通过上述的步骤,我们可以轻松操作,并确保系统还原成功。同时,定期进行系统还原也是保持电脑稳定运行的一种好习惯。




