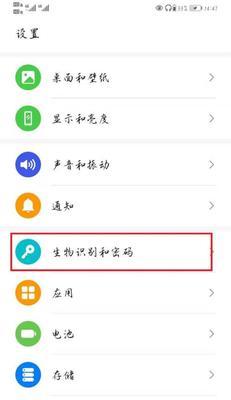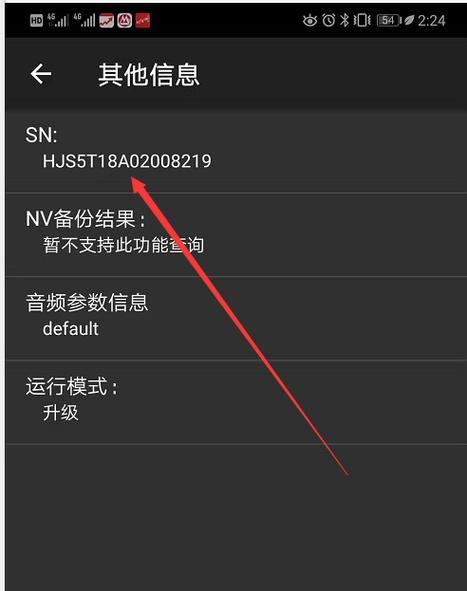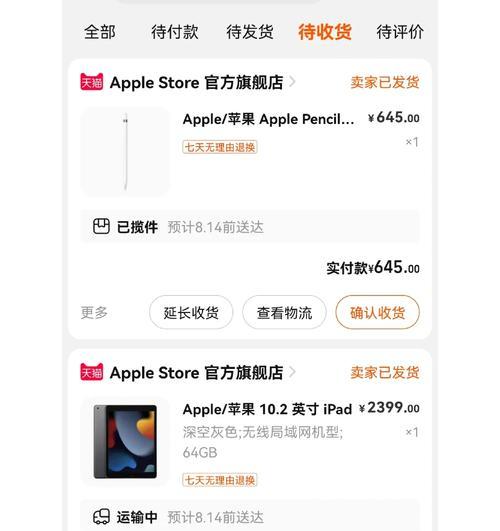在现代社会中,图片的应用越来越广泛,而有时候我们需要将图片的背景进行替换。本文将教您使用电脑操作的方法,简单快捷地将图片背景换成白色。只需按照以下15个步骤进行操作,即可轻松实现您想要的效果。
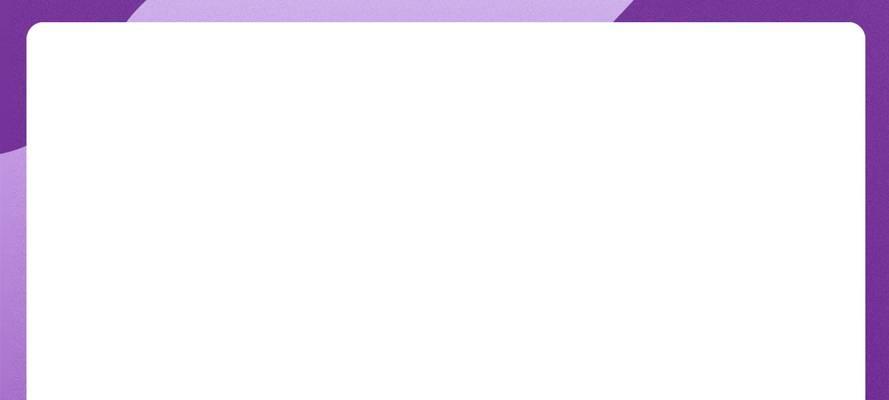
一、打开图像编辑软件
打开您电脑上的图像编辑软件,如Photoshop、GIMP等。
二、导入要编辑的图片
点击软件界面上的"文件"选项,选择"导入"或"打开",并选中需要进行背景替换的图片。
三、选择魔棒工具
在软件工具栏中找到魔棒工具,并点击选中。
四、调整魔棒工具的参数
在魔棒工具选项中,可以调整其参数,包括容差、抗锯齿等。根据实际情况调整参数,以便更精确地选择要替换的背景。
五、选择背景
使用魔棒工具点击要替换的背景区域,根据选中范围调整工具的参数,确保背景完全被选中。
六、反选人物或物体
按住"Shift"键,使用魔棒工具点击人物或物体区域,使其反选。
七、添加新图层
在图层面板中,点击"新建图层"按钮,以便进行背景替换操作。
八、选择白色作为新的背景
在颜色选择器中,选择纯白色作为新的背景颜色。
九、填充背景
使用填充工具将新的背景颜色填充到已选中的背景区域。
十、调整图像位置
根据需要,可以通过拖拽或调整图像的大小和位置,使其更符合要求。
十一、保存编辑结果
点击软件界面上的"文件"选项,选择"保存"或"导出",保存您编辑后的图片。
十二、输出图片格式选择
在保存或导出图片的设置中,选择您希望的输出格式,如JPEG、PNG等,并设置好保存路径。
十三、调整保存质量
根据需求,调整输出图片的质量参数。
十四、确认保存并导出图片
点击"确定"按钮,完成保存和导出操作。
十五、成功完成图片背景替换
恭喜!您已经成功地将图片背景替换为白色。现在,您可以在需要的地方使用这张图片了。
通过以上15个简单步骤,您可以轻松地使用电脑操作将图片背景换成白色。这一技巧在设计、广告等领域具有重要的应用价值,帮助您创作出更加专业和美观的图片作品。希望本文能对您有所帮助!
电脑如何将图片背景换成白色
在今天的数字时代,图片处理已经成为了我们日常生活中的常见操作。而其中一项常见的需求就是将图片背景换成白色。本文将介绍使用电脑进行这项操作的简便方法,让你能够快速而准确地将图片背景变为白色。
一:了解图片背景更换的意义和应用范围
在数字媒体、平面设计、广告制作等领域中,有时我们需要将某些图片的背景去掉或者换成统一的白色,以便更好地进行后续编辑或者与其他元素进行合成。
二:选择适合的图片处理软件
市面上有许多优秀的图片处理软件可供选择,如Photoshop、GIMP等。根据个人需求和熟悉程度选择适合自己的软件,并确保其支持背景替换功能。
三:打开图片并导入到软件中
使用所选软件打开需要更改背景的图片,并将其导入到软件工作区。
四:选择背景换成白色的工具
在软件的工具栏中选择适合的工具,如魔术笔、套索工具或魔棒工具,以便更精确地选取需要更改背景的区域。
五:选择并调整选区
使用所选工具在图片中选择需要更改背景的区域,并根据需要调整选区的大小和形状,以确保准确选取背景。
六:应用背景换成白色的操作
在软件的编辑菜单中找到背景替换或颜色替换的选项,将选取的背景换成白色。
七:调整白色背景的亮度和饱和度
根据实际需求,对替换后的白色背景进行亮度和饱和度调整,以使其更加符合图片整体效果。
八:修复可能出现的边缘问题
在进行背景更换时,可能会出现一些边缘不清晰或过渡不自然的问题。在软件中使用修复工具或柔化工具来修复这些问题,并使背景更加平滑自然。
九:保存并导出更改后的图片
当你对图片背景换成白色的效果满意后,保存并导出更改后的图片,以便在其他应用中使用。
十:重复操作以处理多个图片
如果你需要将多个图片的背景换成白色,可以重复上述操作,以快速而准确地处理所有需要更改背景的图片。
十一:学习更高级的图片背景处理技巧
在掌握了基础的背景换成白色技巧后,你还可以进一步学习和掌握更高级的图片背景处理技巧,如利用图层、蒙版等进行更精细的处理。
十二:注意保留原始图片备份
在进行图片背景更换操作时,务必注意保留原始图片的备份,以免意外操作导致不可逆的损失。
十三:掌握其他背景更换技巧
除了将背景换成白色外,还有许多其他背景更换的技巧,如虚化、替换为其他颜色等。了解并掌握这些技巧将丰富你的图片处理能力。
十四:实践与
通过实践和不断尝试,你将逐渐掌握将图片背景换成白色的技巧,并能够根据需要进行灵活应用。在这个过程中,要善于和反思,以进一步提升自己的图片处理能力。
通过本文的介绍,我们了解了使用电脑将图片背景换成白色的简便方法。掌握这些技巧不仅能够满足我们在数字媒体、平面设计等领域中的需求,还能够丰富我们的图片处理能力,并为我们的创作提供更多可能性。快来尝试一下吧!