磁盘错误是一个常见的问题,在电脑使用过程中。保证磁盘的正常运行,使用chkdsk命令可以有效地修复这些错误。本文将详细介绍如何使用chkdsk命令来修复磁盘。
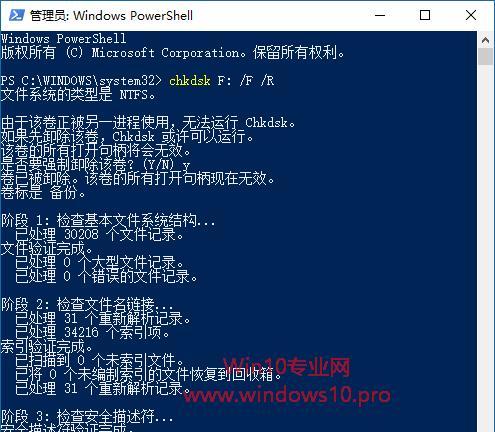
了解chkdsk命令的作用和功能
打开命令提示符窗口
输入chkdsk命令
选择要修复的磁盘
运行检查磁盘的命令
分析并解决磁盘错误
确认是否修复成功
重启电脑并重新运行chkdsk命令
处理无法修复的磁盘错误
备份重要文件和数据
使用chkdsk修复硬盘驱动器
使用chkdsk修复系统文件错误
使用chkdsk修复外部存储设备
避免常见的chkdsk错误
本文内容及注意事项
了解chkdsk命令的作用和功能
我们首先需要了解chkdsk命令的作用和功能、在开始学习使用chkdsk命令修复磁盘之前。并且还能够扫描和修复磁盘上的坏道,chkdsk是Windows操作系统中的一个命令、用于检查和修复文件系统中的错误。可以检测并纠正文件系统中的错误、通过运行chkdsk命令、提高磁盘的稳定性和性能。
打开命令提示符窗口
使用chkdsk命令需要打开命令提示符窗口。输入,可以通过按下Win+R键打开运行窗口,在Windows系统中“cmd”并点击“确定”来打开命令提示符窗口。也可以直接搜索“命令提示符”并打开。
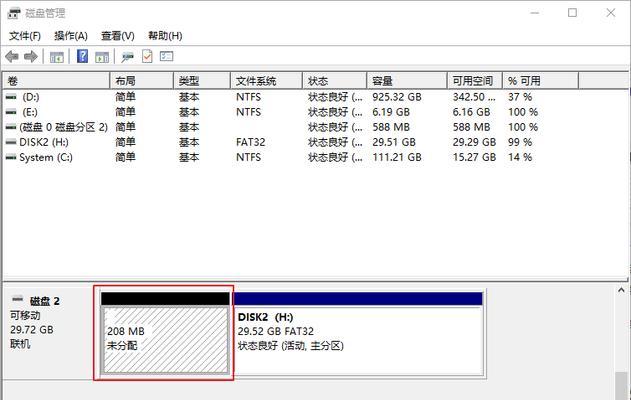
输入chkdsk命令
输入,在命令提示符窗口中“chkdsk”后面可以跟上一些参数来指定chkdsk的具体操作,命令。输入“chkdskC:/f”将会对C盘进行修复。
选择要修复的磁盘
你需要选择要修复的磁盘,如果你的电脑上有多个磁盘。所以需要优先考虑对其进行修复,C盘是系统安装所在的位置、通常情况下。输入对应的盘符即可。
运行检查磁盘的命令
运行检查磁盘的命令是chkdsk命令的核心操作。在命令提示符窗口中输入“chkdskC:/f”系统将开始检查磁盘并修复错误,命令,并按下回车键。chkdsk命令将会显示一条消息,如果没有发现错误、告诉你磁盘没有错误。

分析并解决磁盘错误
它会自动尝试解决这些错误,当chkdsk命令发现磁盘错误时。你可以看到chkdsk命令的输出信息、其中包含了修复过程中的详细信息、在修复过程中。系统会尽可能修复所有发现的错误。
确认是否修复成功
你需要确认是否修复成功、修复完成后。则说明修复成功、重新运行chkdsk命令,如果没有发现错误。你还可以在命令提示符窗口中输入,同时“eventvwr”查看系统日志中是否有关于磁盘修复的信息、命令来打开事件查看器。
重启电脑并重新运行chkdsk命令
有时候,系统可能会提示无法立即修复某些错误,并要求你重启电脑后再次运行chkdsk命令、在修复过程中。你需要按照系统提示重启电脑、这时,并在重启后重新运行chkdsk命令来完成修复过程。
处理无法修复的磁盘错误
有些磁盘错误是无法通过chkdsk命令来修复的。或者考虑更换磁盘、如果chkdsk命令无法修复某些错误,你可以尝试使用其他的磁盘修复工具。
备份重要文件和数据
强烈建议你备份重要的文件和数据、在进行磁盘修复之前。但由于磁盘修复过程可能会造成意外情况、虽然chkdsk命令通常不会删除文件,备份可以帮助你保护重要的文件和数据。
使用chkdsk修复硬盘驱动器
chkdsk命令还可以用于修复硬盘驱动器本身的问题,除了修复磁盘上的错误。你可以在命令提示符窗口中输入“chkdskD:/r”来对D盘上的硬盘驱动器进行修复。
使用chkdsk修复系统文件错误
有时候,磁盘上的错误可能会导致系统文件损坏或丢失。使用chkdsk命令可以修复这些系统文件错误。在命令提示符窗口中输入“chkdskC:/f/r”其中C盘是系统所在的位置,命令。
使用chkdsk修复外部存储设备
如USB闪存驱动器或移动硬盘,除了修复系统磁盘、chkdsk命令还可以用于修复外部存储设备。在命令提示符窗口中输入、插入外部存储设备后“chkdskE:/f”其中E盘是外部存储设备的盘符,命令。
避免常见的chkdsk错误
有一些常见的错误需要避免,在使用chkdsk命令进行磁盘修复的过程中。你需要确保磁盘上的所有文件都已关闭、在运行chkdsk命令之前;不要中断chkdsk命令的运行,在修复过程中。
本文内容及注意事项
本文详细介绍了如何使用chkdsk命令来修复磁盘。保证磁盘的正常运行、通过按照本文提供的步骤进行操作、你可以轻松地修复磁盘上的错误。备份重要的文件和数据非常重要、但请记住,以防修复过程中出现意外情况导致文件丢失,在进行磁盘修复之前。
