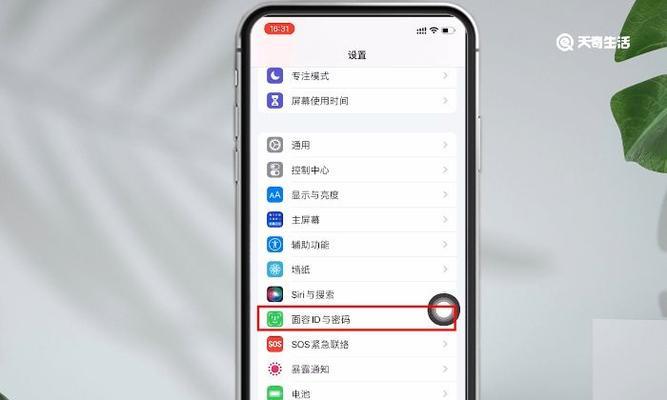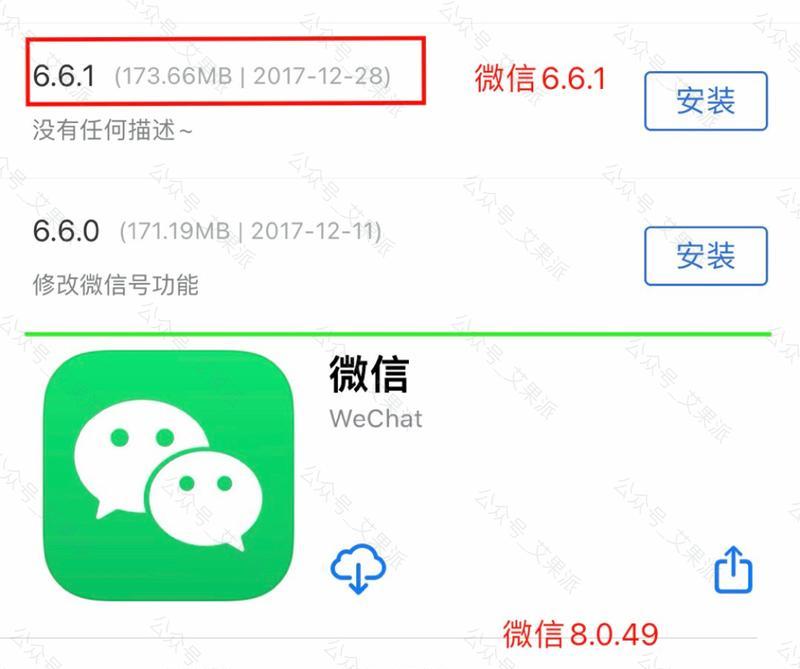随着iPhone在移动设备市场的普及,用户对于将iPhone上的内容投射到更大屏幕上的需求也越来越高。本文将介绍一些方法和技巧,帮助用户实现将iPhone投屏到笔记本电脑上的便捷体验。
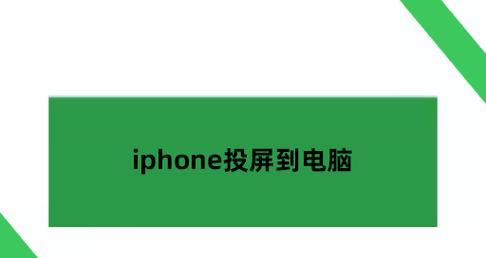
一、使用AirPlay实现无线投屏
通过使用AirPlay功能,可以实现无线投屏。首先确保笔记本电脑和iPhone连接在同一个Wi-Fi网络下,然后在iPhone上打开控制中心,点击屏幕镜像,选择要投射的设备,即可将iPhone的屏幕内容投射到笔记本电脑上。
二、使用第三方投屏工具实现有线投屏
除了AirPlay功能,还可以通过一些第三方投屏工具实现有线投屏。连接笔记本电脑和iPhone之后,下载并安装支持有线投屏的工具,然后按照工具的操作指引进行设置,即可将iPhone的屏幕内容投射到笔记本电脑上。
三、使用QuickTimePlayer进行投屏
如果你是Mac用户,可以利用自带的QuickTimePlayer进行投屏。将iPhone连接到Mac电脑上,打开QuickTimePlayer,在菜单栏选择“文件”-“新建影片录制”,然后点击右下角的下拉箭头,选择你的iPhone设备,即可实现投屏。
四、使用第三方投屏应用实现多种功能
除了简单的屏幕投射,一些第三方投屏应用还提供了更多的功能。比如,可以通过这些应用在笔记本电脑上录制iPhone屏幕、截屏、传输文件等。只需要在应用商店搜索并下载相应的投屏应用,按照应用的操作指引进行设置,即可享受更多便利。
五、使用USB连接进行投屏
如果你希望通过有线方式投屏,而且没有安装第三方投屏工具,可以直接通过USB连接将iPhone和笔记本电脑相连,然后在笔记本电脑上打开相应的投屏软件,即可将iPhone的屏幕内容投射到笔记本电脑上。
六、调整投屏画质和音效
在投屏过程中,为了得到更好的观看体验,可以在设置中调整投屏的画质和音效。在AirPlay投屏时,可以通过控制中心的“音乐”菜单,调整音量大小和音效类型。对于第三方投屏工具,也可以在工具的设置中进行画质和音效的调整。
七、注意投屏延迟问题
投屏过程中可能会出现一定的延迟现象,导致声音和画面不同步。为了解决这个问题,可以尝试将笔记本电脑和iPhone靠近一些,确保信号传输更加稳定。关闭不必要的后台应用程序也有助于减少延迟。
八、投屏期间避免他人干扰
在使用投屏功能时,要注意避免他人的干扰。确保连接的Wi-Fi网络是私密的,并定期更改密码。尽量避免在公共场合使用投屏功能,以免个人隐私泄露。
九、投屏过程中的常见问题及解决方法
在使用投屏功能时,可能会遇到一些问题,比如画面模糊、无法连接等。针对这些问题,可以通过检查网络连接、更新软件版本、重启设备等方法进行解决。可以参考相关论坛和社区,寻找其他用户的经验和解决方案。
十、投屏过程中注意保护设备
在使用投屏功能时,要注意保护好设备。避免过度使用和长时间投屏,以防止设备过热。及时清洁设备表面,保持设备通风良好。
十一、投屏功能的扩展应用
投屏功能不仅可以用于观看视频、播放音乐,还可以应用于演示、会议等场景。通过投屏功能,可以将iPhone上的内容展示给更多人,提高信息传递的效率和便利性。
十二、投屏功能的未来发展趋势
随着技术的不断进步和用户需求的不断增长,投屏功能将会变得更加智能化、便捷化。未来可能会出现更多支持多种设备连接和更多功能的投屏工具,满足用户对于大屏幕体验的需求。
十三、投屏功能的局限性
尽管投屏功能带来了便利,但也存在一定的局限性。比如,对于某些特殊应用程序和内容,可能无法正常投屏。由于不同设备之间的兼容性问题,投屏功能在一些场景下可能会受到限制。
十四、投屏功能的安全问题
在使用投屏功能时,要注意防范安全风险。避免下载和安装未知来源的投屏工具,确保设备和网络的安全。投屏时不要共享个人敏感信息,避免隐私泄露。
十五、
通过上述方法和技巧,用户可以实现将iPhone投屏到笔记本电脑上的便捷体验。无论是使用AirPlay、第三方投屏工具,还是借助QuickTimePlayer等自带软件,都可以轻松享受更大屏幕带来的视觉盛宴。在使用过程中要注意投屏延迟、保护设备、防范安全风险等问题,以获得更好的投屏体验。
如何将iPhone投屏到笔记本电脑
随着移动设备的普及,人们常常需要将iPhone上的内容投射到更大的屏幕上进行展示或操作。虽然有很多方法可以实现这一目标,但其中最简便且方便的方法之一就是通过AirPlay将iPhone屏幕镜像到笔记本电脑上。本文将介绍如何使用AirPlay实现iPhone投屏到笔记本电脑的方法和步骤。
一、检查设备兼容性
要使用AirPlay将iPhone投屏到笔记本电脑,首先需要确保笔记本电脑和iPhone都支持AirPlay功能。
二、确保设备连接同一Wi-Fi网络
要使用AirPlay进行投屏,笔记本电脑和iPhone需要连接到同一个Wi-Fi网络,以便能够互相识别和通信。
三、打开AirPlay功能
在iPhone上,滑动屏幕底部弹出控制中心,然后点击屏幕左上角的“AirPlay镜像”按钮。
四、选择投射目标
在AirPlay镜像界面上,将显示可用的投射目标设备列表。在列表中选择你的笔记本电脑名称。
五、开始投屏
选择笔记本电脑名称后,开启“镜像”选项。此时,你的iPhone屏幕上的内容将实时投射到笔记本电脑屏幕上。
六、调整投屏显示设置
在进行投屏后,你可以在笔记本电脑上调整投屏显示的设置,比如分辨率、屏幕比例等,以获得最佳的显示效果。
七、投屏期间的操作控制
在投屏到笔记本电脑后,你可以在iPhone上进行各种操作,比如打开应用程序、浏览网页、观看视频等。这些操作将实时显示在笔记本电脑屏幕上。
八、音频输出设置
在进行投屏后,默认情况下,音频会同时从iPhone和笔记本电脑输出。如果你希望将音频输出到外部设备或仅从笔记本电脑播放音频,你可以在投屏控制界面上进行相应设置。
九、结束投屏
在完成投屏后,你可以随时结束投屏。只需在AirPlay镜像界面上关闭“镜像”选项即可停止投屏。
十、其他投屏工具
除了AirPlay,还有其他一些第三方工具和软件可以实现iPhone投屏到笔记本电脑,比如Reflector、LonelyScreen等。这些工具通常提供更多的功能和自定义选项。
十一、适用场景
通过将iPhone投屏到笔记本电脑上,你可以在会议、展示、教学等场景中更方便地展示和控制iPhone上的内容,提高工作效率。
十二、投屏可能遇到的问题
在使用AirPlay投屏过程中,有时可能会遇到连接问题、延迟或卡顿等情况。如果遇到问题,你可以尝试重新连接Wi-Fi网络或重启设备等方式解决。
十三、注意事项
使用AirPlay进行投屏时,需要确保笔记本电脑和iPhone的软件版本都是最新的,以确保兼容性和稳定性。
十四、AirPlay投屏的局限性
尽管AirPlay投屏非常便捷,但由于其依赖于Wi-Fi网络,所以在网络不稳定或带宽较低的情况下,可能会出现连接问题或投屏延迟。
十五、
通过使用AirPlay将iPhone投屏到笔记本电脑上,你可以轻松实现在大屏幕上展示和操作iPhone上的内容。只需要确保设备兼容、连接同一Wi-Fi网络,并按照步骤进行设置,即可享受更好的投屏体验。