在使用电脑的过程中,我们有时候会遇到系统崩溃、病毒感染或者出现其他问题的情况,这时候重新安装电脑系统就成了必要的步骤。然而,对于新手来说,重新安装系统可能会让人感到头疼。但是别担心,本文将详细介绍使用U盘重新安装电脑系统的步骤,让新手也能轻松完成。
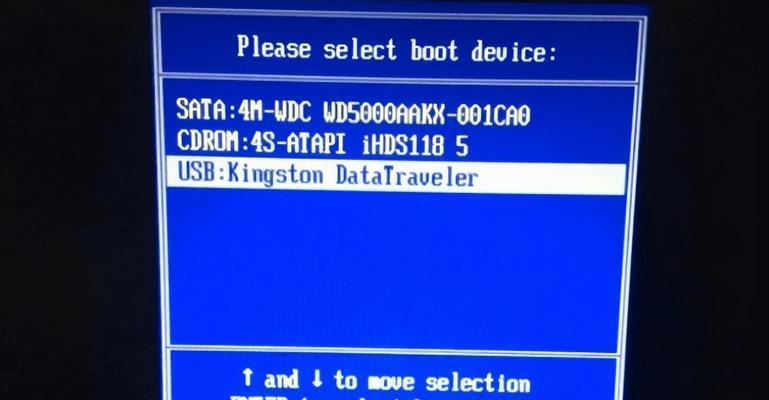
一:准备所需工具和材料——U盘和原版操作系统镜像文件
为了重新安装电脑系统,我们首先需要一只可用的U盘,并且要确保U盘的容量足够大以容纳操作系统的镜像文件。同时,我们还需要下载对应的操作系统原版镜像文件。
二:备份重要数据
在重新安装电脑系统之前,我们需要备份重要的个人数据,包括文件、图片、音乐、视频等等。这是因为重新安装系统会导致硬盘上的所有数据被清空。
三:制作U盘启动盘
将U盘插入电脑,打开制作启动盘的软件,选择U盘作为启动盘的目标位置,并选择之前下载好的操作系统镜像文件,然后点击开始制作。稍等片刻,U盘启动盘就制作完成了。
四:设置电脑启动顺序
将制作好的U盘启动盘插入需要重新安装系统的电脑上,然后重启电脑。在重启的过程中,我们需要进入BIOS设置界面,将启动顺序调整为从U盘启动。具体的操作方法可以在电脑开机时通过按下特定的按键(如F2、F10等)进入BIOS。
五:进入系统安装界面
重启电脑后,系统会自动从U盘启动,并进入操作系统的安装界面。在安装界面中,我们可以选择语言、时区和键盘布局等信息,并点击下一步。
六:格式化分区
在系统安装界面中,我们会看到当前硬盘上的分区信息。如果需要清空整个硬盘并重新进行分区,可以选择格式化所有分区。如果只需要重新安装系统而保留其他数据,可以选择格式化系统分区。
七:选择安装位置
在格式化分区之后,我们需要选择操作系统的安装位置。这里可以选择之前格式化的系统分区,然后点击下一步继续安装。
八:等待系统安装
在选择安装位置之后,我们只需要耐心等待系统的自动安装过程。这个过程可能会花费一些时间,取决于硬盘的容量和电脑的配置。
九:完成系统设置
系统安装完成后,我们需要进行一些基本的设置,包括设置电脑的名称、用户名、密码等信息。同时,还可以根据个人需求选择是否开启自动更新等选项。
十:安装驱动程序和软件
在重新安装系统之后,我们需要安装相应的驱动程序和软件来保证电脑正常运行。可以通过官方网站或者驱动管理软件来下载和安装驱动程序,同时还可以根据个人需求安装常用软件。
十一:恢复个人数据备份
在安装了必要的驱动程序和软件之后,我们可以将之前备份的个人数据恢复到电脑上。这可以通过复制粘贴或者使用数据恢复软件来完成。
十二:安装常用软件
除了驱动程序和个人数据之外,我们还需要安装一些常用的软件来满足日常使用的需求。例如浏览器、办公软件、媒体播放器等等。
十三:优化系统设置
为了提高电脑的性能和使用体验,我们可以对系统进行一些优化设置。例如关闭不必要的自启动程序、清理垃圾文件、更新系统补丁等等。
十四:常见问题解决
在重新安装系统的过程中,可能会遇到一些常见的问题,例如安装失败、无法识别硬盘等。我们可以通过查阅相关的资料或者咨询技术支持来解决这些问题。
十五:
使用U盘重新安装电脑系统可能对新手来说是一项挑战,但只要按照上述步骤一步一步操作,就能够轻松完成。重新安装系统不仅可以解决电脑出现的各种问题,还可以提高电脑的运行速度和稳定性。希望本文对新手朋友们有所帮助,让大家能够成为真正的装机大师。
使用U盘重新安装电脑系统的完全指南
随着技术的不断发展,重新安装电脑系统已经变得越来越简单,即使是新手也能通过使用U盘来完成这项任务。本文将提供一份完整的指南,详细介绍了使用U盘重新安装电脑系统的步骤,帮助读者轻松解决系统问题。
选择合适的操作系统镜像文件
在重新安装电脑系统之前,我们首先需要选择适合自己的操作系统镜像文件。无论是Windows、Mac还是Linux,都有各自的官方网站提供免费下载。只需前往官方网站,下载对应版本的镜像文件。
准备一个空白U盘
在重新安装电脑系统之前,我们需要一个空白的U盘来存储操作系统镜像文件。确保U盘容量足够大,通常需要8GB以上的容量。
格式化U盘并创建可引导的U盘
将U盘插入电脑后,打开磁盘管理工具对U盘进行格式化操作。确保选择了FAT32文件系统,并勾选“创建引导盘”选项。接下来,选择操作系统镜像文件,并将其写入U盘。
备份重要数据
在重新安装电脑系统之前,我们需要备份重要的个人数据。可以将这些数据复制到外部硬盘或云存储中,以防数据丢失。
重启电脑并进入BIOS设置
重启电脑后,在启动过程中按下相应的快捷键进入BIOS设置界面。根据自己电脑的品牌和型号,快捷键可能不同,常见的有F2、Delete、F10等。
设置U盘为启动设备
在BIOS设置界面中,找到“Boot”或“启动顺序”选项,将U盘设为第一启动设备。这样电脑在启动时将会从U盘读取系统信息。
保存并退出BIOS设置
在完成U盘设为第一启动设备的设置后,保存设置并退出BIOS界面。通常按下F10键可以保存并退出。
重新启动电脑
重新启动电脑后,系统将会从U盘启动。此时屏幕上会出现安装界面,根据提示进行操作。
选择安装类型和分区
在安装界面中,选择合适的安装类型和分区方式。如果是全新安装,可以选择“自定义安装”并创建新的分区表。如果只是重新安装系统,可以选择已有的分区。
安装操作系统
选择好安装类型和分区后,点击“下一步”按钮开始安装操作系统。系统将会自动将文件复制到硬盘并进行必要的设置。
等待安装完成
安装操作系统需要一定时间,取决于操作系统的版本和电脑的性能。耐心等待安装完成,期间不要断电或干扰安装过程。
设置个人偏好
安装完成后,系统将会要求设置一些个人偏好,如语言、时区、用户名等。根据自己的需求进行设置。
安装驱动程序和软件
重新安装操作系统后,可能需要手动安装一些硬件驱动程序和常用软件。从官方网站下载最新的驱动程序,并根据提示进行安装。
恢复个人数据
在重新安装操作系统之后,我们需要将之前备份的个人数据恢复到电脑中。将数据从外部硬盘或云存储中复制回原来的位置即可。
恭喜您完成重新安装电脑系统!
通过这些详细的步骤,您已经成功使用U盘重新安装了电脑系统。祝贺您,现在可以尽情享受全新的操作系统带来的畅快体验了!
重新安装电脑系统可能看起来是一项繁琐的任务,但只要按照本文提供的步骤进行操作,即使是新手也能轻松搞定。使用U盘重新安装电脑系统,不仅能解决系统问题,还能让电脑焕然一新。希望本文的指南对您有所帮助!




