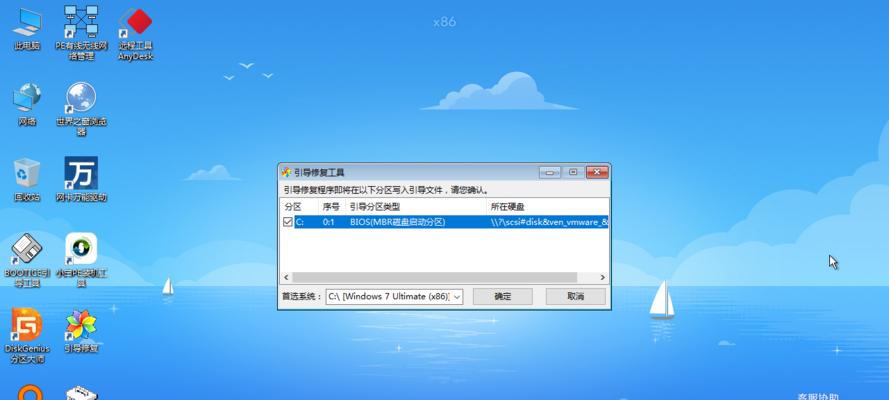当我们启动计算机时,有时会遇到bootmgr错误的情况,这是由于Windows操作系统的引导管理器文件出现问题所致。在这篇文章中,我们将介绍一些快速修复bootmgr错误的方法,帮助读者解决这个常见的问题。

1.重新启动计算机
当出现bootmgr错误时,首先尝试重新启动计算机。有时候问题可能是暂时的,重新启动可以恢复正常的引导过程。
2.检查引导顺序
在计算机启动时,按下相应的键(通常是DEL、F2或F12),进入BIOS设置界面。在其中找到引导顺序选项,并确保硬盘驱动器是首选引导设备。
3.运行Windows自带的启动修复工具
使用Windows安装盘或预装系统恢复分区,进入“修复你的计算机”选项。选择“启动修复”,系统会自动检测并修复bootmgr错误。
4.恢复引导文件
打开命令提示符,输入以下命令:bootrec/fixboot。这将重新安装引导文件,解决引导管理器问题。
5.重建BCD存储
在命令提示符下输入:bootrec/rebuildbcd。此命令将扫描计算机上的所有硬盘驱动器,然后重建BCD存储,修复bootmgr错误。
6.使用系统还原
如果您已经设置了系统还原点,可以尝试使用系统还原来恢复bootmgr错误。进入“修复你的计算机”选项,选择“系统还原”,按照提示进行操作。
7.更新主板固件
有时候bootmgr错误可能是由于主板固件过时造成的。访问主板制造商的网站,下载最新的固件,并按照说明进行更新。
8.检查硬盘连接
检查硬盘连接是否稳定,确保数据线和电源线都连接牢固。松动的连接可能导致bootmgr错误。
9.执行磁盘错误检查
打开命令提示符,输入:chkdsk/f。系统会检测并修复硬盘上的文件系统错误,有助于解决bootmgr错误。
10.执行SFC扫描
在命令提示符下输入:sfc/scannow。系统文件检查器将扫描并修复系统文件,帮助修复bootmgr错误。
11.使用第三方引导修复工具
有一些第三方引导修复工具可用于快速修复bootmgr错误,如EasyBCD、BootRepair等。下载并使用这些工具,根据其说明进行操作。
12.安装Windows修复补丁
访问微软官方网站,下载并安装适用于您的Windows版本的修复补丁。这些补丁可能包含修复bootmgr错误的解决方案。
13.重装Windows操作系统
如果以上方法都无法解决bootmgr错误,最后的选择是重新安装Windows操作系统。在安装过程中,选择保留现有的文件和设置,以避免数据丢失。
14.寻求专业帮助
如果您对计算机维修不太熟悉,或者以上方法都无法解决问题,建议寻求专业的计算机维修人员的帮助。他们有经验和工具来处理bootmgr错误。
15.预防措施
为了避免未来的bootmgr错误,建议定期备份重要数据,更新操作系统和驱动程序,并保持计算机的安全性。
当我们遇到bootmgr错误时,不必惊慌失措。本文介绍了多种快速修复bootmgr错误的方法,包括重新启动计算机、检查引导顺序、运行启动修复工具、恢复引导文件、重建BCD存储等等。通过尝试这些方法,您有望解决bootmgr错误,并恢复计算机的正常启动。记住,如果您遇到困难,寻求专业帮助是个好选择。预防措施同样重要,定期备份和保持系统更新可以减少bootmgr错误的发生。
Bootmgr快速修复方法
在使用电脑时,我们可能会遇到开机启动故障的情况,其中一个常见的问题是"BOOTMGRismissing"或"BOOTMGRiscompressed"等错误提示。这些错误通常表示引导管理器(bootmgr)无法正常工作,导致系统无法启动。为了解决这类问题,本文将介绍一种以bootmgr快速修复为主题的有效方法。
一、什么是bootmgr
1.bootmgr的定义及作用
引导管理器(bootmgr)是Windows操作系统启动过程中的一个重要组件,它负责加载操作系统内核并将控制权交给它。在启动时,计算机会首先读取硬盘上的bootmgr文件,然后由其引导进入操作系统。
二、常见的BOOTMGR错误
2.错误提示及其含义
BOOTMGRismissing:表示引导管理器文件丢失或损坏;
BOOTMGRiscompressed:表示引导管理器文件被压缩;
其他相关错误提示及其含义。
三、使用Windows安装光盘修复
3.准备Windows安装光盘
获取Windows操作系统的安装光盘或制作启动U盘。
4.进入修复工具
将光盘或U盘插入计算机,选择从光盘或U盘启动,进入Windows安装界面。
5.启动修复工具
选择"修复您的计算机",然后选择"Troubleshoot"(疑难解答)。
6.使用引导修复
选择"Advancedoptions"(高级选项),然后点击"CommandPrompt"(命令提示符)。
7.修复bootmgr
输入命令"bootrec/fixboot",回车后等待修复完成。
8.重启计算机
输入命令"exit"退出命令提示符界面,然后重新启动计算机。
四、使用系统恢复选项修复
9.进入系统恢复选项
重启计算机,当出现Windows启动画面时,按下F8键进入高级启动选项。
10.选择系统恢复选项
在高级启动选项中,选择"Repairyourcomputer"(修复您的计算机)。
11.选择操作系统
如果有多个操作系统,请选择需要修复的操作系统。
12.执行自动修复
点击"StartupRepair"(启动修复),等待自动修复完成。
13.重启计算机
自动修复完成后,重新启动计算机。
五、使用第三方引导修复工具
14.下载并安装引导修复工具
在另一台正常工作的计算机上,下载并安装可靠的第三方引导修复工具。
15.修复bootmgr
使用引导修复工具,根据工具的操作指引修复bootmgr错误。
当遇到BOOTMGR错误时,使用Windows安装光盘修复、系统恢复选项修复或第三方引导修复工具都是解决问题的有效方法。选择合适的修复方式,可以帮助我们快速恢复系统的正常启动。