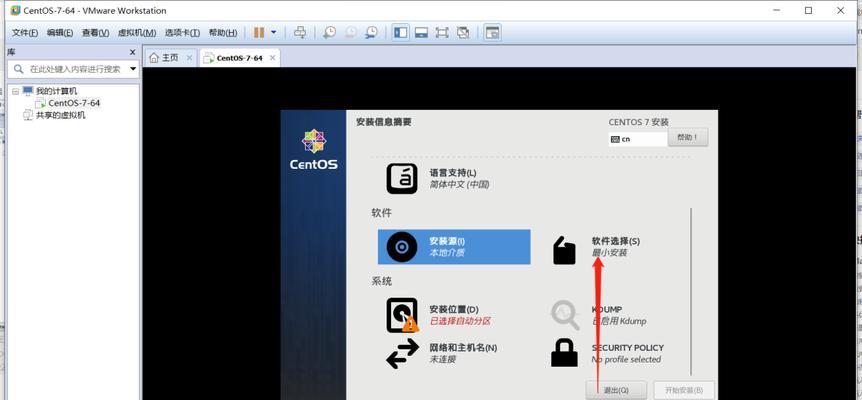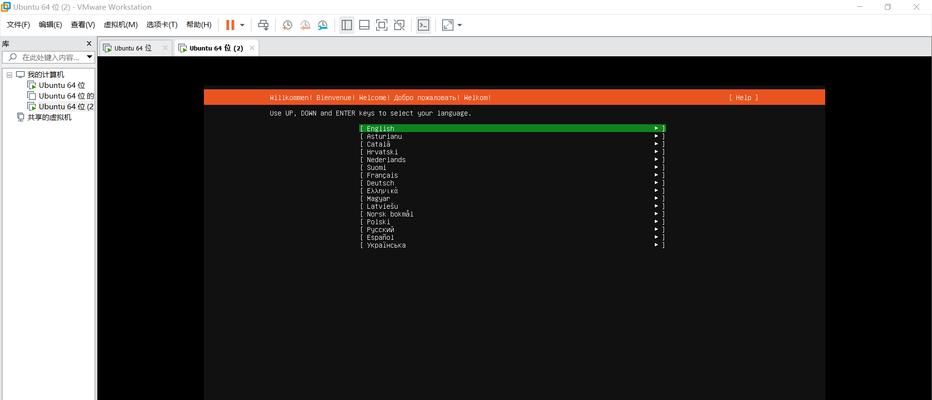在使用虚拟化软件VMwareWorkstation创建和管理虚拟机的过程中,有时我们需要进入命令行界面来执行特定的操作或配置。本文将介绍通过VMwareWorkstation进入虚拟机的命令行界面的方法,帮助读者更好地利用虚拟化环境进行各种操作。
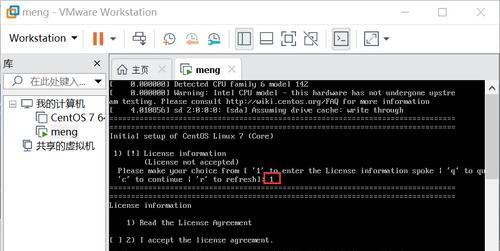
1.准备工作:安装和配置VMwareWorkstation
在使用VMwareWorkstation进入命令行界面之前,需要先安装和配置好该软件。确保已经下载并正确安装了VMwareWorkstation,并且根据需要进行了相应的配置和设置。
2.创建虚拟机:选择操作系统和配置参数
使用VMwareWorkstation创建一个新的虚拟机,根据需要选择合适的操作系统类型和版本,并设置其他配置参数,如内存大小、硬盘容量等。根据实际需求进行相应的配置。
3.安装操作系统:使用ISO镜像文件安装操作系统
将所需的操作系统ISO镜像文件加载到虚拟机中,启动虚拟机并按照安装向导完成操作系统的安装过程。根据提示进行相应的设置和配置,以便后续能够顺利进入命令行界面。
4.打开虚拟机:选择虚拟机并启动
在VMwareWorkstation的主界面中,选择要进入命令行界面的虚拟机,并点击“启动”按钮。等待虚拟机启动完成后,会自动进入操作系统的图形界面。
5.进入命令行界面:使用快捷键或命令
在操作系统的图形界面中,按下Ctrl+Alt+F1(或其他对应的组合快捷键)可以切换到虚拟机的命令行界面。在命令行界面中,可以执行各种命令和操作。
6.执行命令:使用命令行界面进行操作
在命令行界面中,可以执行各种操作系统命令来配置虚拟机、管理文件和执行其他操作。根据需要输入相应的命令,并按下Enter键执行。
7.配置网络:使用命令行界面设置网络参数
通过命令行界面,可以配置虚拟机的网络参数,如IP地址、子网掩码、网关等。使用适当的网络命令和配置文件进行设置,并通过命令行界面查看和验证配置结果。
8.安装和更新软件:通过命令行界面进行软件管理
在命令行界面中,可以使用包管理器或其他方式安装和更新软件。根据操作系统的不同,使用相应的命令来管理软件包,如apt、yum等。
9.查看系统信息:通过命令行界面获取系统状态
使用适当的命令,可以在命令行界面中查看和获取虚拟机的系统信息,包括硬件配置、运行状态、CPU和内存使用情况等。这些信息对于排查问题和性能调优非常有用。
10.文件管理:在命令行界面中进行文件操作
通过命令行界面,可以进行各种文件操作,如创建、复制、移动、删除文件和文件夹等。使用合适的命令和选项来完成所需的操作。
11.设置权限:通过命令行界面管理用户和权限
使用命令行界面可以管理虚拟机中的用户和权限,设置用户的登录权限、修改密码、添加或删除用户等。根据操作系统的不同,使用适当的命令进行相应的管理操作。
12.网络调试:利用命令行界面解决网络问题
通过命令行界面提供的网络诊断工具,可以对虚拟机中的网络问题进行调试和排查。使用ping、traceroute等命令来测试网络连通性和查找故障原因。
13.系统维护:使用命令行界面进行系统维护和监控
在命令行界面中,可以执行系统维护任务,如备份和还原数据、清理临时文件、监控系统资源等。使用合适的命令和工具来完成相关任务。
14.退出命令行界面:返回图形界面或关闭虚拟机
在命令行界面中完成所需的操作后,可以按下Ctrl+Alt+F7(或其他对应的组合快捷键)返回到图形界面,或使用命令关机虚拟机。
15.
通过VMwareWorkstation,我们可以轻松地进入虚拟机的命令行界面,并使用各种命令进行操作和配置。通过本文介绍的方法,读者可以更加灵活地利用虚拟化环境,高效地完成各种任务。在使用过程中,应根据实际需求选择适当的命令和工具,并注意操作的安全性和准确性。祝你在使用VMwareWorkstation进行虚拟机管理时取得成功!
使用VMware进入命令行界面的方法
随着虚拟化技术的发展,VMware成为了许多IT专业人员和企业的首选虚拟化平台。在使用VMware时,访问命令行界面是进行一些高级操作和故障排除的重要途径。本文将介绍一种简单快捷的方法,帮助用户进入VMware的命令行界面,从而更加灵活地管理和操作虚拟机。
1.打开VMware客户端
进入VMware客户端是进入命令行界面的第一步,确保已正确安装并启动VMware客户端。
2.选择要访问的虚拟机
从VMware客户端的虚拟机列表中,选择要进入命令行界面的虚拟机。点击该虚拟机,确保其处于选中状态。
3.打开虚拟机控制台
在VMware客户端的菜单栏中,选择"虚拟机",然后点击"打开控制台"。这将打开虚拟机的控制台界面。
4.进入虚拟机BIOS设置
在虚拟机控制台界面中,按下虚拟机的电源按钮,然后连续按下F2键。这将进入虚拟机的BIOS设置界面。
5.导航到"BootOptions"选项
在虚拟机的BIOS设置界面中,使用键盘的方向键向下导航到"BootOptions"选项。按下回车键进入该选项。
6.选择"BootDelay"选项
在"BootOptions"界面中,使用方向键向下导航到"BootDelay"选项,并按下回车键进行选择。
7.设置启动延迟时间
在"BootDelay"选项中,使用方向键调整启动延迟的时间。建议将延迟时间设置为足够长的数值,以便能有足够的时间进入命令行界面。
8.保存并退出BIOS设置
在设置完启动延迟时间后,按下Esc键返回上级菜单,然后使用方向键导航到"Exit"选项。按下回车键保存并退出BIOS设置。
9.重新启动虚拟机
在退出BIOS设置后,虚拟机会自动重新启动。等待一段时间,让虚拟机自动启动到命令行界面。
10.进入命令行界面
在虚拟机重新启动后,会出现一个倒计时提示。在倒计时期间,按下任意键即可进入命令行界面。
11.输入用户名和密码
进入命令行界面后,会提示输入用户名和密码。输入正确的凭据后,按下回车键确认登录。
12.执行命令行操作
成功登录后,就可以在命令行界面中执行各种命令行操作了。用户可以根据需求进行虚拟机的配置、管理和故障排除等操作。
13.退出命令行界面
在完成命令行操作后,用户可以通过输入"exit"命令或按下Ctrl+D组合键退出命令行界面。
14.关闭虚拟机控制台
退出命令行界面后,关闭虚拟机控制台界面,返回到VMware客户端的主界面。
15.
通过使用上述方法,用户可以方便地进入VMware的命令行界面,并执行各种高级操作和故障排除。这种方法不仅简单快捷,还能提供更大的灵活性和控制力,帮助用户更好地管理和操作虚拟机。
本文介绍了一种使用VMware进入命令行界面的简单快捷方法。通过打开VMware客户端,选择要访问的虚拟机,打开虚拟机控制台,进入虚拟机BIOS设置,设置启动延迟时间,重新启动虚拟机,进入命令行界面,输入用户名和密码,执行命令行操作,退出命令行界面等步骤,用户可以轻松地访问VMware的命令行界面,并进行各种高级操作和故障排除。这种方法不仅简单易行,还能提供更大的灵活性和控制力,是IT专业人员和企业进行虚拟机管理的重要途径。