Win7作为广泛使用的操作系统,显卡驱动的正确打开方式对于系统的稳定运行至关重要。然而,许多用户可能在找不到Win7显卡驱动打开的位置或方法上遇到困扰。本文将为大家详细介绍如何正确打开Win7显卡驱动,以解决相关问题。
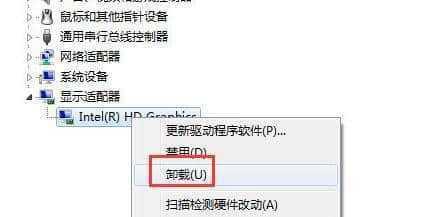
一、打开“设备管理器”查看显卡驱动情况
通过打开“设备管理器”可以查看和管理系统中的硬件设备,包括显卡驱动。步骤如下:
1.点击“开始”按钮,选择“控制面板”;
2.在控制面板中找到“设备管理器”并点击进入;
3.在“设备管理器”中展开“显示适配器”;
4.在显示适配器中找到对应的显卡驱动。
二、更新显卡驱动
如果你发现显卡驱动存在问题,可以通过更新显卡驱动来解决。具体步骤如下:
1.打开“设备管理器”,找到“显示适配器”;
2.右键点击显示适配器,选择“更新驱动程序软件”;
3.选择“自动搜索更新的驱动程序软件”;
4.等待系统自动搜索并更新显卡驱动。
三、通过显卡官方网站下载驱动程序
有时系统自动更新的显卡驱动可能不是最新版本,你可以通过访问显卡官方网站下载最新的显卡驱动程序。具体步骤如下:
1.打开浏览器,访问显卡官方网站;
2.找到对应的显卡型号和系统版本;
3.下载最新的显卡驱动程序安装包;
4.双击运行安装包,按照提示完成安装。
四、使用驱动更新工具自动更新显卡驱动
如果你对手动更新显卡驱动不太熟悉,可以使用驱动更新工具来自动检测和更新显卡驱动。具体步骤如下:
1.在浏览器中搜索并下载一个可信赖的驱动更新工具;
2.双击运行安装包,按照提示完成安装;
3.打开驱动更新工具,点击“扫描”按钮;
4.等待工具自动扫描系统并检测可用的显卡驱动更新。
五、禁用或启用显卡驱动
在某些情况下,你可能需要禁用或启用显卡驱动。以下是具体操作步骤:
1.打开“设备管理器”,找到“显示适配器”;
2.右键点击显示适配器,选择“禁用”或“启用”;
3.根据需要选择相应的选项。
六、恢复默认显卡驱动设置
如果你对显卡驱动进行了更改,但出现了问题,可以尝试恢复默认设置。具体操作如下:
1.打开“设备管理器”,找到“显示适配器”;
2.右键点击显示适配器,选择“属性”;
3.在属性窗口中选择“驱动程序”选项卡;
4.点击“回滚驱动程序”按钮。
七、重新安装显卡驱动
有时显卡驱动可能会损坏或出现其他问题,此时重新安装显卡驱动是一个解决办法。以下是具体操作步骤:
1.打开“设备管理器”,找到“显示适配器”;
2.右键点击显示适配器,选择“卸载设备”;
3.在弹出的对话框中选择“删除驱动程序软件”;
4.重启电脑后,系统会自动重新安装显卡驱动。
八、检查系统兼容性
在安装或更新显卡驱动之前,你需要确保驱动程序与系统兼容。以下是具体操作步骤:
1.打开浏览器,访问显卡官方网站;
2.找到对应的显卡型号和系统版本;
3.查看系统要求和驱动兼容性说明;
4.确保驱动程序与系统兼容后,进行安装或更新。
九、解决显卡驱动冲突问题
有时显卡驱动会与其他软件或硬件发生冲突,导致系统不稳定。以下是解决冲突问题的具体步骤:
1.打开“设备管理器”,找到“显示适配器”;
2.右键点击显示适配器,选择“属性”;
3.在属性窗口中选择“详细信息”选项卡;
4.在下拉菜单中选择“硬件ID”,查找冲突的设备或驱动。
十、清理显卡驱动残留文件
在卸载显卡驱动后,可能会残留一些文件,影响新驱动的安装。以下是清理残留文件的具体步骤:
1.打开“计算机”,进入显卡驱动所在的安装目录;
2.删除驱动程序文件夹中的所有文件;
3.打开“开始”菜单,搜索并打开“运行”;
4.在运行框中输入“regedit”打开注册表编辑器;
5.在注册表编辑器中,找到并删除显卡驱动相关的键值。
十一、检查硬件连接问题
有时显卡驱动无法正常打开是由于硬件连接问题导致的。以下是检查硬件连接问题的具体步骤:
1.关闭计算机,并断开电源线;
2.打开机箱,检查显卡是否正确插入到主板上;
3.检查显卡供电线是否与电源连接稳定;
4.重新启动计算机,检查是否能正常打开显卡驱动。
十二、重新安装操作系统
如果你尝试了以上所有方法仍无法打开显卡驱动,可能是操作系统本身出现问题。此时,重新安装操作系统是最后的解决办法。
十三、寻求专业帮助
如果以上方法都无法解决显卡驱动打开问题,建议寻求专业人士的帮助,他们会根据具体情况提供针对性的解决方案。
十四、备份重要数据
在进行任何涉及系统更改的操作之前,务必备份重要数据,以免造成数据丢失或损坏。
十五、
通过本文介绍的方法,你可以找到Win7显卡驱动的正确打开方式,并解决相关问题。在进行任何操作之前,请确保备份重要数据,并谨慎操作,以确保系统的稳定性和安全性。希望本文对你有所帮助。
Win7显卡驱动在哪里打开
Win7操作系统是广泛使用的一款操作系统,而显卡驱动是保证计算机显示效果正常的重要组成部分。然而,对于一些初学者来说,可能会不知道如何找到和打开Win7显卡驱动。本文将详细介绍在Win7系统中打开显卡驱动的方法,帮助读者解决这一问题。
1.打开“控制面板”的方式
打开控制面板是打开显卡驱动设置的第一步,本段将介绍两种打开控制面板的方法。
2.进入“设备管理器”界面
设备管理器是查看和管理计算机硬件设备的重要工具,也是打开显卡驱动设置的关键。
3.定位“显示适配器”选项
在设备管理器中定位并展开“显示适配器”选项,以找到计算机的显卡信息。
4.右键点击显卡选项
通过右键点击显卡选项,可以打开显卡驱动的设置菜单,进行详细的配置和调整。
5.选择“属性”选项
在显卡驱动设置菜单中,选择“属性”选项,可以查看和修改显卡的各项属性。
6.进入显卡驱动设置界面
通过“属性”选项,可以进入显卡驱动的设置界面,进行更加详细和高级的配置。
7.调整显示分辨率
在显卡驱动设置界面中,可以调整计算机的显示分辨率,以适应不同的显示设备和需求。
8.修改颜色设置
通过显卡驱动设置界面,可以修改计算机显示的颜色设置,使其更加符合个人喜好和需求。
9.调整屏幕亮度和对比度
显卡驱动设置界面还提供了调整屏幕亮度和对比度的选项,以优化显示效果。
10.更新显卡驱动
在显卡驱动设置界面中,可以检查和更新最新版本的显卡驱动,以提升系统性能和稳定性。
11.设置多屏幕显示
对于多显示器用户,显卡驱动设置界面提供了设置多屏幕显示的选项,满足不同的工作需求。
12.打开游戏优化功能
一些显卡驱动提供了游戏优化的功能,通过打开该功能可以提升计算机游戏的性能和画质。
13.调整显卡风扇速度
在显卡驱动设置界面中,可以调整显卡风扇速度,以确保显卡在高负荷运行时的散热效果。
14.备份和恢复显卡配置
部分显卡驱动支持备份和恢复显卡配置的功能,使用户可以在需要时快速还原个人设置。
15.保存并应用设置
在完成显卡驱动的配置后,记得保存并应用设置,以使更改生效。
通过本文详细介绍的方法,读者可以轻松找到和打开Win7显卡驱动,并进行各种详细的设置和调整。无论是优化显示效果、提升系统性能还是满足特定需求,掌握这些方法对于Win7用户来说都是非常实用和重要的。建议读者根据自己的需求,合理配置和调整显卡驱动,以获得更好的计算机使用体验。




