方便携带和共享、在日常工作和学习中、我们经常需要将电脑上的文件备份到U盘中。并提供了一些注意事项,帮助读者顺利完成这个过程,本文将详细介绍如何从电脑上拷贝文件到U盘。

一、检查U盘是否可用
我们需要确保U盘可用、在拷贝文件之前。等待电脑识别并打开U盘,插入U盘到电脑的USB接口上。
二、选择要拷贝的文件
在目标文件所在的文件夹中选择要拷贝的文件或文件夹、打开电脑上的文件资源管理器。
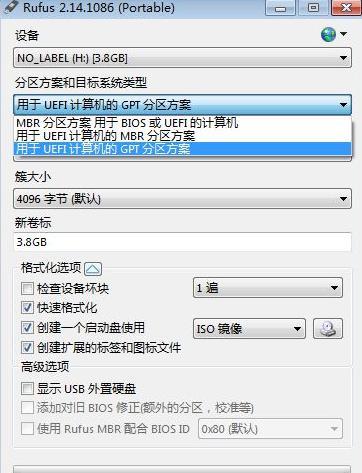
三、右键点击所选文件
点击鼠标右键、在选中要拷贝的文件后,在弹出的菜单中选择“复制”。
四、打开U盘所在位置
找到已插入的U盘所在位置,打开文件资源管理器。如E盘,通常情况下、U盘会显示为一个可移动磁盘符,F盘等。
五、在U盘目录中创建文件夹(可选)
可以在U盘目录中创建一个新的文件夹,如果你希望将文件保存在U盘的特定文件夹中。选择、右键点击U盘目录空白处“新建文件夹”并为该文件夹命名,。
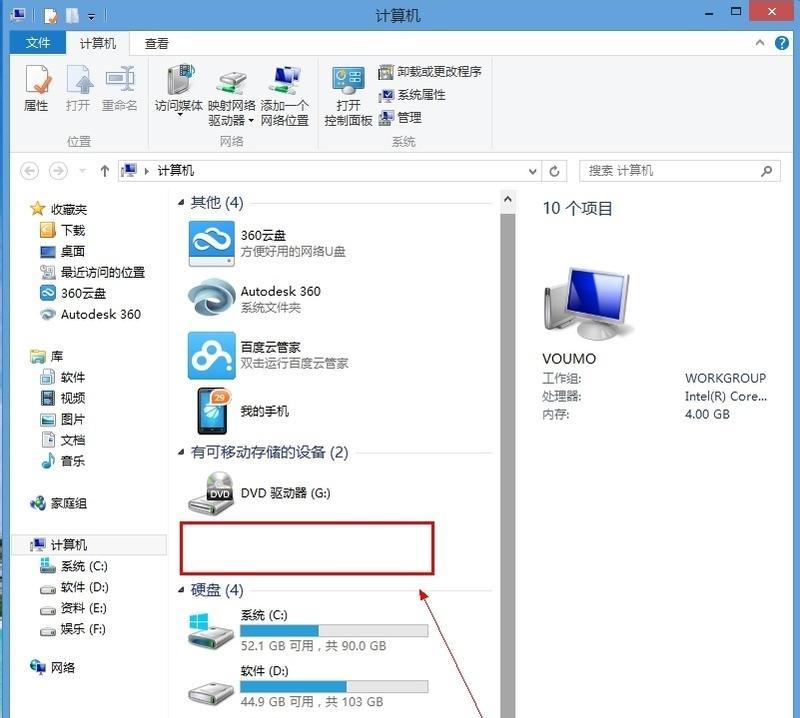
六、右键点击U盘目录空白处
在弹出的菜单中选择、在U盘目录中点击鼠标右键“粘贴”。电脑将会把之前复制的文件粘贴到U盘中,此时。
七、等待文件拷贝完成
拷贝时间会有所不同、根据文件的大小和电脑性能的不同。请耐心等待拷贝过程完成。
八、拔出U盘
确保文件已成功拷贝到U盘中,在拷贝完成后。选择、右键点击U盘目录空白处“安全删除硬件”等待提示安全拔出后、在弹出的菜单中选择要拔出的U盘,,可以安全地将U盘从电脑上拔出。
九、检查拷贝结果
打开U盘所在位置,确认之前选择的文件已成功拷贝到U盘中,插入U盘到电脑上。
十、拷贝大文件时的注意事项
需要注意电脑的存储空间和U盘的可用空间是否足够,当拷贝大文件(如视频,音乐等)时。可能会导致文件拷贝失败,如果空间不足。
十一、拷贝多个文件时的注意事项
可以通过按住Ctrl键并单击多个文件来一次性选择多个文件,当拷贝多个文件或文件夹时,然后按照上述步骤完成拷贝。
十二、遇到权限问题时的解决方法
导致无法将文件拷贝到U盘、你可能会遇到文件权限不足的问题,在某些情况下。或者修改文件的权限、此时,可以尝试以管理员身份运行文件资源管理器,以解决该问题。
十三、注意保护U盘中的文件
但也容易丢失或损坏,U盘是一个便携式存储设备。请定期备份文件、为了保护U盘中的文件安全,并避免在不安全的环境中使用U盘。
十四、及时安全地拔出U盘
请及时安全地将其从电脑上拔出,在不使用U盘时。未经安全拔出的U盘可能会损坏文件或导致文件丢失。
十五、
我们学会了如何从电脑上拷贝文件到U盘,通过本文的教程。只需要按照一系列步骤进行操作即可,这个过程相对简单。文件的权限和保护U盘中的文件安全等问题、我们也要注意U盘的可用空间,在拷贝文件过程中。方便携带和共享,我们可以轻松地将电脑上的文件备份到U盘中、通过正确操作。
