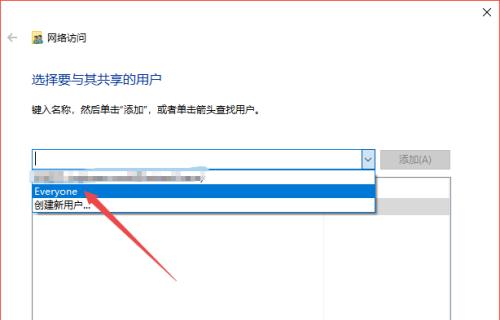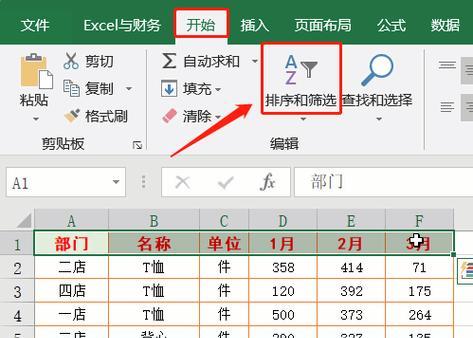常常会遇到需要滚动浏览表格的情况,在处理大量数据时。给数据的查看和理解带来了不便,然而、随着滚动、表头也会随之消失。Excel提供了一种简单的方法来实现每页固定表头,幸运的是,让我们能够轻松阅读长表格。以及一些实用技巧,本文将详细介绍如何在Excel中设置每页固定表头的方法。
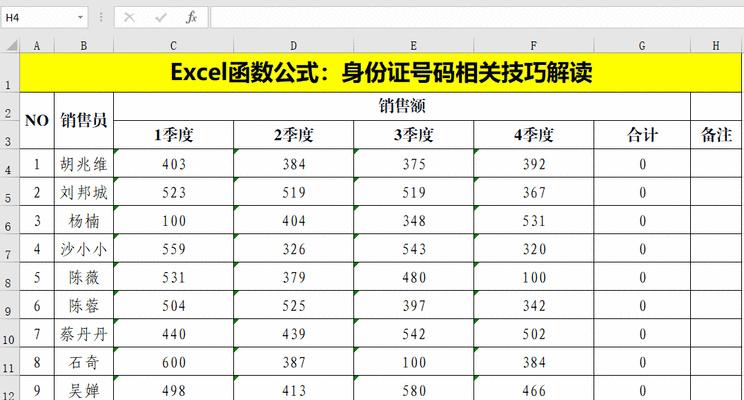
1.创建表格:快速建立起示例表格
我们首先需要创建一个示例表格,在开始设置每页固定表头之前。这可以通过手动输入数据或复制粘贴现有数据来完成。以便能够演示滚动时的效果,确保表格的列和行数量足够多。
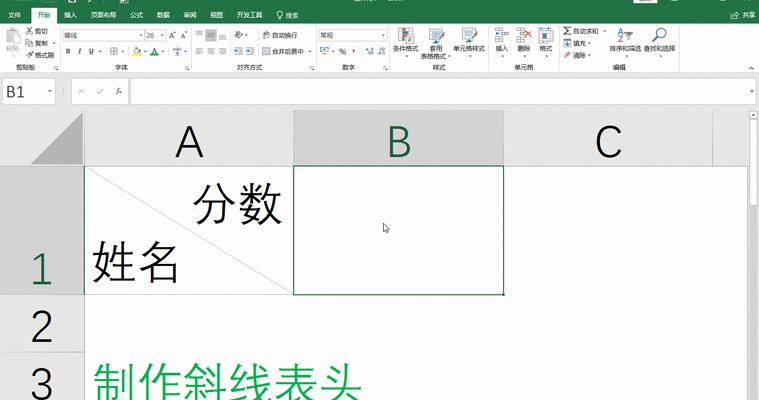
2.定义打印区域:指定需要打印的区域
我们需要先定义打印区域、在设置每页固定表头之前。然后点击"页面布局"选项卡中的"打印区域"按钮,选择"设置打印区域",打开Excel文档后,选中需要打印的区域。
3.预览分页:查看每页的布局
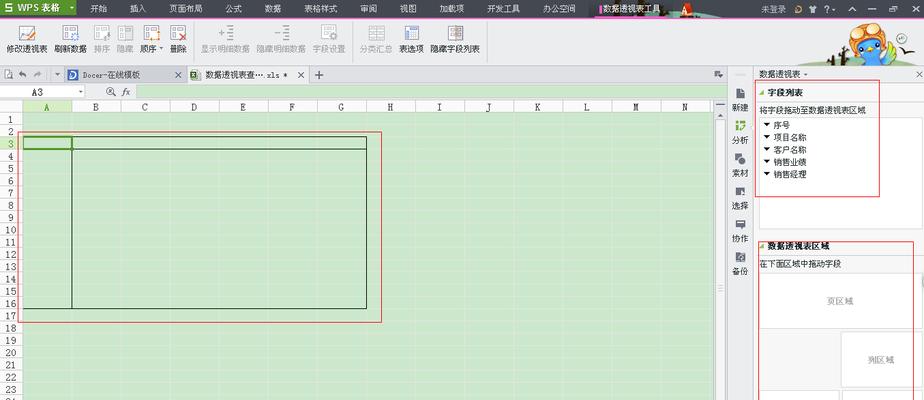
以便了解每页的布局、我们可以先预览分页的效果,在设置每页固定表头之前。在"打印预览"模式下查看每页的显示情况、点击"视图"选项卡中的"页面布局"按钮。
4.拆分窗口:将表格分为固定和滚动部分
我们需要将表格分为固定和滚动部分,为了实现每页固定表头的效果。然后点击"视图"选项卡中的"拆分"按钮,选中需要固定的表头行。
5.冻结窗口:固定表头行和列
我们需要冻结窗口,在设置每页固定表头之前、以确保表头行和列在滚动时保持可见。在下拉菜单中选择"冻结窗格"或"冻结顶端行",点击"视图"选项卡中的"冻结窗口"按钮。
6.调整打印设置:确保打印效果符合需求
我们需要调整打印设置,在设置每页固定表头之前、以确保打印效果符合需求。根据需要调整纸张方向,点击"页面布局"选项卡中的"页面设置"按钮,页边距等设置。
7.打印预览:查看每页固定表头的效果
我们可以先进行打印预览,以查看每页固定表头的效果,在设置每页固定表头之前。在预览窗口中查看每页的显示情况,点击"文件"选项卡中的"打印"按钮。
8.打印输出:实现每页固定表头的效果
以实现每页固定表头的效果,在设置每页固定表头之前、我们需要进行打印输出。然后点击"确定"按钮开始打印,点击"文件"选项卡中的"打印"按钮、选择打印机和打印选项。
9.自动调整列宽:使表格更美观易读
使表格更美观易读,在设置每页固定表头之后、我们可以进行自动调整列宽。双击列标题边界线、选中表格区域,或在"开始"选项卡中的"格式"按钮下选择"自动调整列宽"。
10.隐藏网格线:提升阅读体验
提升阅读体验,我们可以隐藏网格线、在设置每页固定表头之后。在下拉菜单中取消选中"网格线",点击"页面布局"选项卡中的"网格线"按钮。
11.使用筛选功能:快速查找和筛选数据
我们可以使用Excel的筛选功能、快速查找和筛选数据,在设置每页固定表头之后。在下拉菜单中选择适当的筛选方式、点击"数据"选项卡中的"筛选"按钮。
12.设置条件格式:突出显示特定数据
以突出显示特定的数据,在设置每页固定表头之后、我们可以设置条件格式。点击"开始"选项卡中的"条件格式"按钮,选中需要设置条件格式的区域,选择适当的条件格式。
13.使用公式计算:对数据进行统计和分析
对数据进行统计和分析、在设置每页固定表头之后、我们可以使用Excel的公式功能。输入相应的公式、并按下"Enter"键进行计算,选中需要计算的单元格。
14.导入外部数据:将其他文件的数据导入Excel
我们可以将其他文件的数据导入Excel,在设置每页固定表头之后。选择要导入的文件类型和文件路径,点击"数据"选项卡中的"从文本"或"从其他源"按钮,然后按照提示进行导入。
15.保存和分享:将表格保存并与他人共享
并与他人共享,在设置每页固定表头之后、我们需要保存表格。然后将文件发送给需要的人员、选择保存路径和文件格式、点击"文件"选项卡中的"保存"按钮。
我们学习了如何使用Excel实现每页固定表头的方法、通过本文的教程。我们可以轻松解决大数据表格阅读难题,冻结窗口和调整打印设置等步骤,通过设置拆分窗口、提升工作效率。帮助我们更好地利用Excel进行数据处理和分析、我们还介绍了一些实用技巧、如自动调整列宽,隐藏网格线和使用筛选功能等、同时。并能在工作中发挥积极作用,希望本教程对您有所帮助。